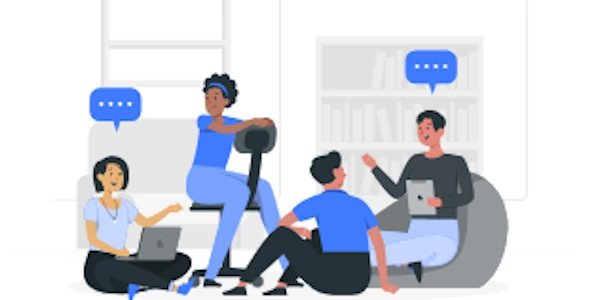月と年だけ表示するDatePicker設定
jQuery UI DatePickerで月と年のみを表示する
jQuery UI DatePickerは、日付の選択を容易にするための便利なプラグインです。デフォルトでは、日、月、年の情報を表示しますが、特定のニーズに応じて、月と年のみを表示することもできます。
方法
jQuery UI DatePickerの読み込み
- HTMLファイルにjQuery UIのCSSとJavaScriptファイルをリンクします。
- jQueryのライブラリも必要です。
DatePickerの初期化
- JavaScriptコードでDatePickerを初期化します。
changeMonthとchangeYearオプションをtrueに設定して、月と年の選択を有効にします。
月と年のみを表示する
showButtonPanelオプションをfalseに設定して、デフォルトのボタンパネルを非表示にします。dateFormatオプションを'yy-mm'に設定して、年の4桁と月の2桁のフォーマットを指定します。
コード例
<!DOCTYPE html>
<html>
<head>
<title>jQuery UI DatePicker</title>
<link rel="stylesheet" href="https://code.jquery.com/ui/1.13.2/themes/base/jquery-ui.css">
<script src="https://code.jquery.com/jquery-3.6.0.js"></script>
<script src="https://code.jquery.com/ui/1.13.2/jquery-ui.js"></script>
</head>
<body>
<p>Select a month and year:</p>
<input type="text" id="datepicker">
<script>
$(function() {
$("#datepicker").datepicker({
changeMonth: true,
changeYear: true,
showButtonPanel: false,
dateFormat: 'yy-mm'
});
});
</script>
</body>
</html>
解説
dateFormatを'yy-mm'に設定することで、年の4桁と月の2桁が表示されます。showButtonPanelをfalseに設定することで、デフォルトのボタンパネルが非表示になり、よりシンプルな表示になります。changeMonthとchangeYearオプションにより、ユーザーは月と年の選択が可能になります。
コードの全体像
<!DOCTYPE html>
<html>
<head>
<link rel="stylesheet" href="https://code.jquery.com/ui/1.13.2/themes/base/jquery-ui.css">
<script src="https://code.jquery.com /jquery-3.6.0.js"></script>
<script src="https://code.jquery.com/ui/1.13.2/jquery-ui.js"></script>
</h ead>
<body>
<p>月と年を選択してください:</p>
<input type="text" id="datepicker">
<script>
$(function() {
$("#datepicker").datepicker({
changeMonth: true, // 月の選択を有効にする
changeYear: true, // 年の選択を有効にする
showButtonPanel: false, // ボタンパネルを非表示にする
dateFormat: 'yy-mm' // 年と月の表示形式を指定
});
});
</script>
</body>
</html>
コードの解説
- HTML部分
- JavaScript部分
$(function() { ... });: ドキュメントが読み込まれた後に実行されることを保証するjQueryの書き方です。
各オプションの役割
- dateFormat
このオプションで、DatePickerで表示される日付の形式を指定します。yy-mm以外にも、様々な形式が指定可能です。 - showButtonPanel
このオプションをfalseにすることで、DatePickerの下部に表示されるボタンパネルを非表示にし、よりすっきりとしたデザインになります。 - changeMonth, changeYear
これらのオプションをtrueにすることで、ユーザーは月と年を直接選択できるようになります。
動作
このコードを実行すると、テキストボックスをクリックするとDatePickerが表示され、月と年のみを選択できるようになります。
- イベント
DatePickerで日付が選択された際に実行されるイベントを定義することも可能です。 - 範囲指定
minDateやmaxDateオプションを使うことで、選択可能な日付の範囲を制限することができます。 - 日本語化
jQuery UI DatePickerは、日本語化も可能です。datepickerメソッドのオプションにlocaleを指定することで、表示言語を変更できます。
このコードは、jQuery UI DatePickerの基本的な使い方と、月と年のみを表示させるための設定方法を示しています。このコードをベースに、様々なカスタマイズを行うことができます。
カスタムテンプレートの作成
DatePickerの表示を完全にカスタマイズしたい場合、カスタムテンプレートを作成する方法があります。jQuery UI DatePickerは、テンプレートエンジンを利用して、DatePickerの各要素を生成します。このテンプレートをオーバーライドすることで、月と年以外の要素を非表示にすることができます。
メリット
- DatePickerの見た目を完全に制御できる
- 高度なカスタマイズが可能
- メンテナンスが複雑になる可能性がある
- テンプレートの作成には、jQuery UIの内部構造に関する深い知識が必要
JavaScriptによるDOM操作
DatePickerの初期化後に、JavaScriptを使って不要な要素をDOMから削除する方法です。例えば、日の部分を構成する要素を全て削除することで、月と年のみを表示することができます。
- カスタムテンプレートを作成するよりも容易
- シンプルな実装
- DOM操作はパフォーマンスに影響を与える可能性がある
- DatePickerのアップデートによってコードが動かなくなる可能性がある
プラグインの利用
DatePickerのカスタマイズに特化したプラグインを利用する方法もあります。このようなプラグインは、月と年のみを表示する機能を最初から備えている場合もあります。
- メンテナンスが容易
- 特定の機能に特化しているため、簡単に実装できる
- 有料のプラグインの場合、費用がかかる
- 適切なプラグインを探す必要がある
CSSによる隠蔽
CSSのdisplay: noneプロパティを使って、不要な要素を隠す方法です。ただし、この方法は、要素自体はDOMに残っているため、アクセシビリティの観点からはあまり推奨されません。
- JavaScriptで動的に表示を切り替える場合、CSSのオーバーライドが必要になる可能性がある
- アクセシビリティの問題
どの方法を選ぶべきか
- 特定の機能
プラグイン - シンプルな実装
JavaScriptによるDOM操作、CSSによる隠蔽 - 完全なカスタマイズ性
カスタムテンプレート
どの方法を選ぶかは、プロジェクトの要件や開発者のスキルによって異なります。
注意点
- メンテナンス性
カスタムコードを追加する場合、将来のjQuery UIのアップデートによってコードが動かなくなる可能性があります。定期的なレビューとメンテナンスが必要になります。 - アクセシビリティ
DatePickerのカスタマイズを行う際には、アクセシビリティに配慮することが重要です。スクリーンリーダーなどでDatePickerが正しく認識されるように、ARIA属性などを適切に設定する必要があります。
jQuery UI DatePickerで月と年のみを表示する方法には、様々な選択肢があります。それぞれの方法にはメリットとデメリットがあるため、プロジェクトの要件に合わせて最適な方法を選択することが重要です。
例
- JavaScriptによるDOM操作
DatePickerの初期化後に、JavaScriptで以下のようなコードを実行します。 - カスタムテンプレート
jQuery UIのテーマを作成するようなイメージで、DatePickerのHTML構造を全て書き換えます。
$( ".ui-datepicker-week-end" ).hide(); // 週末のセルを隠す
$( ".ui-datepicker-days-cell" ).hide(); // 日のセルを隠す
javascript jquery date