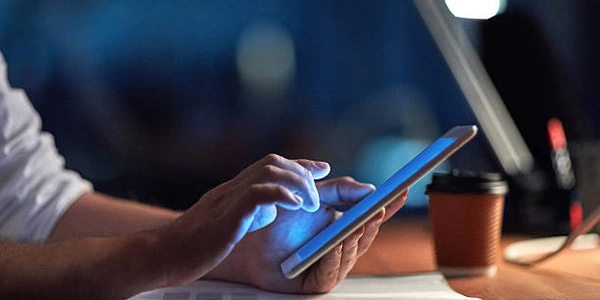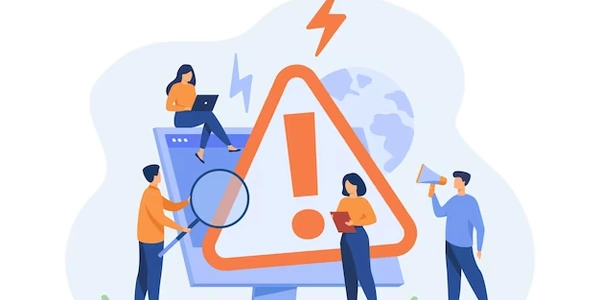Chromeデベロッパーツールのスクリーンフリーズ機能について
Chromeデベロッパーツールのスクリーンフリーズ機能は、ポップアップやオーバーレイなどの要素を検査する際に非常に便利です。この機能を使用すると、マウスの動きやスクロールによって要素が消えてしまうのを防ぎ、じっくりと要素のスタイルやレイアウトを調べることができます。
使い方:
デベロッパーツールを開く
- Chromeのページで右クリックし、"検査"または"開発者ツール"を選択します。
- ショートカットキー
F12を押します。
スクリーンフリーズ機能を有効にする
- デベロッパーツールが開いたら、"Elements"パネルに移動します。
- "Elements"パネルの上部に、ツールバーがあります。そのツールバーにある "Pause" ボタン (||) をクリックします。
要素を検査する
- スクリーンがフリーズされた状態で、マウスを使ってポップアップやオーバーレイなどの要素をクリックします。
- 要素のスタイルやレイアウトがデベロッパーツールに表示されます。
具体的な使い方:
- オーバーレイのレイアウトを調べる
- オーバーレイをクリックして選択します。
- "Computed"パネルにオーバーレイのレイアウトに関する情報が表示されます。ここで、幅、高さ、位置などを確認することができます。
- ポップアップのスタイルを確認
- ポップアップをクリックして選択します。
- "Styles"パネルにポップアップのスタイルが表示されます。ここで、フォント、色、サイズなどを変更して、ポップアップのデザインを調整することができます。
Chromeデベロッパーツールのスクリーンフリーズ機能をJavaScriptで制御する
Chromeデベロッパーツールのスクリーンフリーズ機能は、JavaScriptからプログラム的に制御することもできます。これにより、複雑なスクリプトや自動化タスクで、スクリーンフリーズ機能を有効に活用することができます。
具体的な方法:
コンソールを開く
JavaScriptコードを入力する
- コンソールに以下のJavaScriptコードを入力して、Enterキーを押します。
debugger;- このコードは、デバッガーをブレークポイントとして設定します。
デバッガーを操作する
- デバッガーがブレークポイントに到達したら、デバッガーのツールバーにある "Pause" ボタン (||) をクリックして、スクリーンフリーズ機能を有効にします。
- ここで、デバッガーのステップ実行機能を使用して、コードの各行を逐一実行し、スクリーンフリーズ機能の動作を確認することができます。
例:
function showPopover() {
// ポップアップを表示するコード
debugger; // デバッガーをブレークポイントとして設定
// ポップアップのスタイルやレイアウトを検査する
}
この例では、showPopover 関数の内部に debugger; ステートメントを追加しています。これにより、関数が実行されたときにデバッガーがブレークポイントに到達し、スクリーンフリーズ機能を有効にすることができます。
注意:
- **JavaScriptコードの記述には注意が必要です。**誤ったコードを入力すると、ブラウザがクラッシュしたり、予期しない動作をすることがあります。
- **デバッガーの使い方はブラウザによって異なる場合があります。**Chromeのデバッガーの具体的な使い方については、Chromeのヘルプドキュメントを参照してください。
ブラウザ拡張機能を使用する:
- Pause for DevTools
この拡張機能を使用すると、Chromeデベロッパーツールのスクリーンフリーズ機能を簡単に有効にすることができます。拡張機能をインストールして、ツールバーのアイコンをクリックするだけで、スクリーンフリーズ機能が有効になります。
ブラウザの開発者モードを使用する:
- Firefoxの開発者ツール
Firefoxの開発者ツールにも、スクリーンフリーズ機能があります。ブラウザのメニューから "Web開発者ツール" を選択し、デベロッパーツールを開きます。ツールバーの "Pause" ボタンをクリックすると、スクリーンフリーズ機能が有効になります。
ネットワークトラフィックを分析する:
- Chromeデベロッパーツールのネットワークパネル
ポップアップやオーバーレイなどの要素がどのように読み込まれているかを調べるために、ネットワークパネルを使用することができます。ネットワークパネルでリクエストをフィルタリングし、要素の読み込み状況を確認することができます。
ブラウザのキャッシュや履歴をクリアする:
- ブラウザの設定
ブラウザのキャッシュや履歴をクリアすることで、要素が正しく読み込まれるかどうかを確認することができます。ブラウザの設定から、キャッシュや履歴のクリア方法を確認してください。
css google-chrome google-chrome-devtools