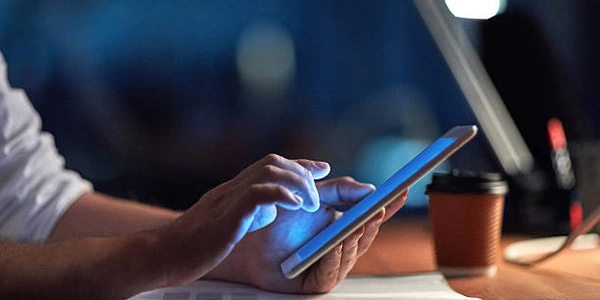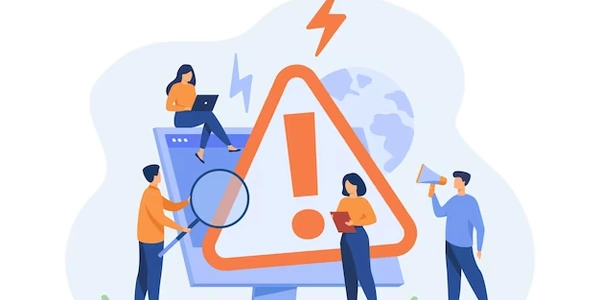Bootstrap 3 ナビゲーションバー解説
Bootstrap 3 Navbar with Logo: Japanese Explanation
Bootstrap 3 Navbar with Logo は、CSSフレームワークである Bootstrap 3 を使用して、ウェブサイトのナビゲーションバーにロゴを追加するための手法です。
Key Components and Steps:
-
Bootstrap 3の導入
- Bootstrap 3のCSSファイルをリンクします。
- HTMLファイルにBootstrapのグリッドシステムやコンテナーなどの基本構造を定義します。
-
ナビゲーションバーの構築
navbarクラスを使用してナビゲーションバーを作成します。navbar-defaultクラスを使用してデフォルトのスタイルを適用します。
-
ロゴの追加
navbar-brandクラスを使用してロゴのリンクを定義します。- ロゴ画像を指定するか、テキストとしてロゴを表示します。
-
ナビゲーションメニューの追加
navクラスとliクラスを使用してメニューアイテムをリストします。aタグを使用して各メニューアイテムへのリンクを定義します。
Example Code:
<!DOCTYPE html>
<html lang="en">
<head>
<meta charset="UTF-8">
<title>Bootstrap 3 Navbar with Logo</title>
<link rel="stylesheet" href="https://maxcdn.bootstrapcdn.com/bootstrap/3.3.7/css/bootstrap.min.css">
</head>
<body>
<nav class="navbar navba r-default">
<div class="container-fluid">
<div class="navbar-header">
<a class="navbar-brand" href="#">
<im g src="logo.png" alt="Logo">
</a>
</div>
<ul class="nav navbar-nav">
<li><a href="#">Home</a></li>
<li><a href="#">About</a></li>
<li><a href="#">Contact</a></li>
</ul>
</div>
</nav>
</body>
</html>
Key Points:
- Bootstrap 3は、現在最新バージョンではないため、最新のプロジェクトではBootstrap 4または5を使用することを推奨します。
- ロゴの配置やナビゲーションメニューのスタイルは、BootstrapのクラスやCSSのカスタマイズによって調整できます。
- Bootstrap 3は、レスポンシブデザインに対応しており、さまざまなデバイスサイズに適応します。
Bootstrap 3 ナビゲーションバーとロゴのコード解説
コードの全体的な構造
<!DOCTYPE html>
<html lang="en">
<head>
<link rel="stylesheet" href="https://maxcdn.bootstrapcdn.com/bootstrap/3.3.7/css/bootstrap.min.css">
</head>
<body >
<nav class="navbar navba r-default">
</nav>
</body>
</html>
- <nav>
ナビゲーション要素を表します。class="navbar navbar-default"でBootstrapのナビゲーションバーのスタイルを適用しています。 - <body>
ドキュメントの本体部分です。 - <head>
ドキュメントのメタデータ(タイトル、スタイルシートなど)を記述するセクションです。 - <html>
HTMLドキュメントのルート要素です。 - <!DOCTYPE html>
HTMLドキュメントの宣言です。
<div class="container-fluid">
<div class="navbar-header">
CSSフレームワークの変更
- Bulma
モダンな CSS フレームワークで、シンプルな構文と柔軟なレイアウトが特徴です。 - Foundation
Bootstrap と同様に人気のある CSS フレームワークで、独自のグリッドシステムやコンポーネントを持っています。 - Bootstrap 4/5
Bootstrap 3 の後継バージョンである Bootstrap 4 や 5 は、より多くの機能と洗練されたデザインを提供しています。
CSSからの完全な手書き
- CSS-in-JS
JavaScript で CSS を生成し、スタイルを動的に適用します。 - Sass/Less
CSS のプリプロセッサを使用して、より効率的にCSSを記述します。 - 純粋なCSS
Bootstrap のクラスを使用せずに、すべてのスタイルをCSSから記述します。
JavaScriptライブラリの利用
- Vue.js, React, Angular
これらのJavaScriptフレームワークを使用して、より複雑なインタラクティブなナビゲーションバーを作成できます。 - jQuery
jQuery を使用して、ナビゲーションバーのイベント処理やアニメーションをカスタマイズできます。
各方法のメリットとデメリット
| 方法 | メリット | デメリット |
|---|---|---|
| Bootstrap 4/5 | 豊富な機能、コミュニティのサポートが厚い | 学習コスト、ファイルサイズが大きくなる可能性 |
| Foundation | フレキシブルなレイアウト、Bootstrap との互換性 | Bootstrap ほどメジャーではない |
| Bulma | シンプルな構文、モダンなデザイン | コミュニティがまだ小さい |
| CSSからの手書き | 完全な自由度、パフォーマンスの最適化が可能 | 開発コストが高い、保守が難しい |
| JavaScriptライブラリ | 動的な要素の追加、複雑なインタラクションの実現 | 学習コストが高い、パフォーマンスへの影響 |
選択基準
- パフォーマンス
パフォーマンスを重視する場合は、CSSからの手書きや軽量なフレームワークが適しています。 - 開発者のスキル
JavaScript に慣れていない場合は、Bootstrap などのフレームワークを利用するのが良いでしょう。 - デザインの自由度
Bootstrap のデフォルトのデザインに満足できない場合は、CSSからの手書きや、よりカスタマイズ性の高いフレームワークがおすすめです。 - プロジェクトの規模
小規模なプロジェクトであれば、Bootstrap 3 で十分な場合もあります。大規模なプロジェクトでは、より柔軟なフレームワークや手書きCSSが適しているかもしれません。
Bootstrap 3 のナビゲーションバーは、手軽に実装できる優れたツールですが、プロジェクトの要件によっては、他の方法も検討する価値があります。それぞれの方法のメリットとデメリットを比較し、プロジェクトに最適な方法を選択してください。
- 保守性
将来的にコードを変更したり、機能を追加したりする必要がある場合、保守性の高い実装を心がけましょう。 - アクセシビリティ
視覚障がい者など、すべての人が利用できるよう、アクセシビリティにも配慮しましょう。 - レスポンシブデザイン
どの方法を選択する場合でも、レスポンシブデザインを意識することが重要です。
より詳細な情報を得るためには、以下のキーワードで検索することをおすすめします
- JavaScript frameworks for UI
- CSS frameworks comparison
- Custom navigation bar
- Bootstrap 3 alternatives
css twitter-bootstrap twitter-bootstrap-3