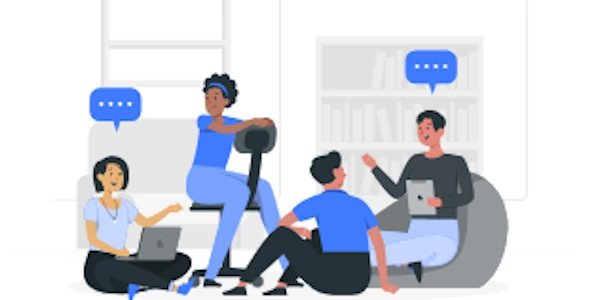Intersection Observer APIで実現!スクロール可能なdiv要素を常に最下部に保持する方法
スクロール可能な div 要素を常に最下部に保持する
このプログラミング手法は、スクロール可能な div 要素を常に最下部に保持し、ユーザーがスクロールアップしない限り、新しいコンテンツが追加されても自動的にスクロールダウンさせるものです。これは、チャットウィンドウやライブフィードなどのアプリケーションでよく使用されます。
実現方法
この機能を実現するには、JavaScript、HTML、CSS の組み合わせを使用します。
HTML 構造
まず、スクロール可能な div 要素を HTML で定義します。
<div id="scrollable-div">
</div>
CSS スタイル
次に、CSS で div 要素のスタイルを設定します。
#scrollable-div {
height: 500px; /* 高さを設定 */
overflow-y: auto; /* 垂直方向のスクロールバーを表示 */
}
JavaScript コード
最後に、JavaScript コードを使用して、 div 要素を常に最下部に保持します。
const scrollableDiv = document.getElementById('scrollable-div');
function scrollToBottom() {
scrollableDiv.scrollTop = scrollableDiv.scrollHeight;
}
// コンテンツが追加されたときにスクロールダウン
scrollableDiv.addEventListener('DOMNodeInserted', scrollToBottom);
// 初期スクロールダウン
scrollToBottom();
このコードは、DOMNodeInserted イベントを使用して、新しいコンテンツが div 要素に追加されたときに scrollToBottom() 関数を実行します。この関数は、div 要素の scrollTop プロパティを scrollHeight プロパティに設定することで、コンテンツを常に最下部にスクロールします。
補足
- この方法は、コンテンツが常に div 要素の高さよりも大きい場合にのみ有効です。
- コンテンツが div 要素の高さよりも小さい場合は、スクロールバーが表示されません。
- この方法は、すべてのブラウザで完全にサポートされているわけではありません。
代替方法
この機能を実現するための別の方法は、CSS の scroll-snap-type プロパティを使用することです。
#scrollable-div {
height: 500px; /* 高さを設定 */
overflow-y: auto; /* 垂直方向のスクロールバーを表示 */
scroll-snap-type: mandatory; /* 常に最下部にスクロール */
}
この方法は、JavaScript コードを使用せずに、div 要素を常に最下部に保持することができます。ただし、この方法はすべてのブラウザでサポートされているわけではありません。
<!DOCTYPE html>
<html lang="ja">
<head>
<meta charset="UTF-8">
<meta name="viewport" content="width=device-width, initial-scale=1.0">
<title>Keep Overflow Div Scrolled to Bottom</title>
<style>
#scrollable-div {
height: 500px;
overflow-y: auto;
}
</style>
</head>
<body>
<div id="scrollable-div">
<p>コンテンツ 1</p>
<p>コンテンツ 2</p>
<p>コンテンツ 3</p>
<p>コンテンツ 4</p>
<p>コンテンツ 5</p>
</div>
<script>
const scrollableDiv = document.getElementById('scrollable-div');
function scrollToBottom() {
scrollableDiv.scrollTop = scrollableDiv.scrollHeight;
}
// コンテンツが追加されたときにスクロールダウン
scrollableDiv.addEventListener('DOMNodeInserted', scrollToBottom);
// 初期スクロールダウン
scrollToBottom();
</script>
</body>
</html>
CSS
#scrollable-div {
height: 500px;
overflow-y: auto;
}
const scrollableDiv = document.getElementById('scrollable-div');
function scrollToBottom() {
scrollableDiv.scrollTop = scrollableDiv.scrollHeight;
}
// コンテンツが追加されたときにスクロールダウン
scrollableDiv.addEventListener('DOMNodeInserted', scrollToBottom);
// 初期スクロールダウン
scrollToBottom();
説明
このサンプルコードは、以下の内容を実行します。
- HTML で
scrollable-divという ID の div 要素を定義します。 - CSS で div 要素の高さを 500px に設定し、垂直方向のスクロールバーを表示します。
- JavaScript で
scrollableDiv変数に div 要素を格納します。 scrollToBottom()関数を定義し、div 要素のscrollTopプロパティをscrollHeightプロパティに設定することで、コンテンツを常に最下部にスクロールします。DOMNodeInsertedイベントリスナーを div 要素に追加し、新しいコンテンツが追加されたときにscrollToBottom()関数を実行します。- ページロード時に
scrollToBottom()関数を実行して、初期スクロールダウンを行います。
動作確認
このコードをブラウザで開くと、以下のようになります。
- div 要素にコンテンツが表示されます。
- ユーザーがスクロールダウンしても、新しいコンテンツが追加されると自動的に最下部にスクロールされます。
このサンプルコードはあくまでも参考であり、必要に応じて変更してください。
他の方法
CSS の scroll-snap-type プロパティを使用すると、要素を常に最下部にスナップさせることができます。この方法は、JavaScript コードを使用するよりもシンプルで、より良いパフォーマンスが期待できます。
#scrollable-div {
height: 500px;
overflow-y: auto;
scroll-snap-type: mandatory;
}
Intersection Observer API を使用すると、要素がブラウザのウィンドウに表示されたときにイベントを発生させることができます。このイベントを使用して、JavaScript コードで要素を最下部にスクロールすることができます。
const scrollableDiv = document.getElementById('scrollable-div');
const observer = new IntersectionObserver((entries) => {
entries.forEach((entry) => {
if (entry.isIntersecting) {
scrollToBottom();
}
});
}, {
root: null,
threshold: 0,
});
observer.observe(scrollableDiv);
function scrollToBottom() {
scrollableDiv.scrollTop = scrollableDiv.scrollHeight;
}
カスタムフックを使用する
React や Vue.js などのフレームワークを使用している場合は、カスタムフックを使用して、この機能を簡単に実装することができます。
React
import React, { useState, useEffect } from 'react';
function useScrollToBottom(ref) {
const [isScrolledToBottom, setIsScrolledToBottom] = useState(false);
useEffect(() => {
if (ref.current && ref.current.scrollHeight > ref.current.clientHeight) {
setIsScrolledToBottom(true);
} else {
setIsScrolledToBottom(false);
}
}, [ref.current.scrollHeight, ref.current.clientHeight]);
useEffect(() => {
if (isScrolledToBottom) {
ref.current.scrollTop = ref.current.scrollHeight;
}
}, [isScrolledToBottom, ref.current]);
return {};
}
Vue.js
export default {
data() {
return {
isScrolledToBottom: false,
};
},
mounted() {
if (this.$refs.scrollableDiv.scrollHeight > this.$refs.scrollableDiv.clientHeight) {
this.isScrolledToBottom = true;
}
},
watch: {
isScrolledToBottom: {
handler(newValue) {
if (newValue) {
this.$refs.scrollableDiv.scrollTop = this.$refs.scrollableDiv.scrollHeight;
}
},
},
},
};
ライブラリを使用する
この機能を実現するライブラリがいくつかあります。
これらのライブラリを使用すると、より簡単にこの機能を実装することができます。
「Keep overflow div scrolled to bottom unless user scrolls up」を実現するには、さまざまな方法があります。それぞれの方法には長所と短所があるので、自分のニーズに合った方法を選択してください。
javascript html css