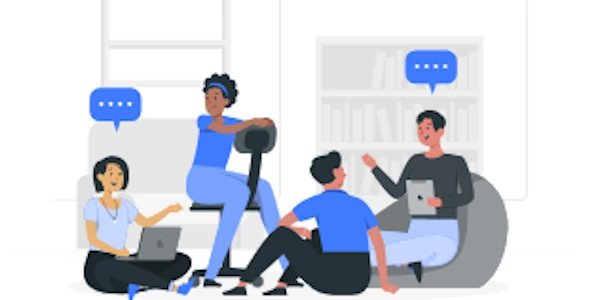Reactでブラウザリサイズ時にビューを再レンダリングする
JavaScriptやReactを用いたプログラミングにおいて、ブラウザのサイズが変更されたときにビューを再レンダリングする方法について説明します。
useEffectフックを使用する
ReactのuseEffectフックは、コンポーネントのレンダリング後に副作用を実行するのに最適です。ブラウザのサイズ変更を検知し、再レンダリングをトリガーするために、以下のように使用します。
import { useEffect, useState } from 'react';
function MyComponent() {
const [windowWidth, setWindowWidth] = useState(window.innerWidth);
useEffect(() => {
const handleResize = () => {
setWindowWidth(window.innerWidth);
};
window.addEventListener('resize', handleResize);
ret urn () => {
window.removeEventListener('resize', handleResize);
};
}, []);
return (
<div>
<p>Window wi dth: {windowWidth}</p>
{/* Other component content */}
</div>
);
}
windowWidthの状態変数をレンダリングに使用することで、ブラウザのサイズ変更に応じてビューが更新されます。returnブロック内で、イベントリスナーを削除してメモリリークを防ぎます。window.addEventListener('resize', handleResize)で、ウィンドウサイズ変更イベントをリスナーに追加します。useEffectフックの中で、handleResize関数を作成してウィンドウサイズ変更時に呼ばれるようにします。useStateフックを使用して、ウィンドウの幅を保持する状態変数windowWidthを宣言します。
useResizeObserverカスタムフックを使用する
より効率的な方法として、useResizeObserverのようなカスタムフックを作成し、ResizeObserver APIを利用することもできます。
import { useEffect, useState } from 'react';
function useResizeObserver(ref) {
const [dimensions, setDimensions] = useState({ width: 0, height: 0 });
useEffect(() => {
const observer = new ResizeObserver((entries) => {
const entry = entries[0];
const { width, height } = entry.contentRect;
setDimensions({ width, height });
});
if (ref.current) {
observer.observe(ref.current);
}
return () => {
if (ref.current) {
observer.unobserve(ref.current);
}
};
}, [ref]);
return dimensions;
}
このカスタムフックを使用するには、コンポーネント内で要素にrefを割り当て、useResizeObserverを呼び出してサイズ情報を取得します。
function MyComponent() {
const ref = useRef(null);
const { width } = useResizeObserver(ref);
return (
<div ref={ref}>
<p>Window width: {width}</p>
{/* Other component content */}
</div>
);
}
これにより、widthの状態変数がブラウザのサイズ変更に応じて更新され、ビューを再レンダリングすることができます。
import { useEffect, useState } from 'react';
function MyComponent() {
const [windowWidth, setWindowWidth] = useState(window.innerWidth);
useEffect(() => {
const handleResize = () => {
setWindowWidth(window.innerWidth);
};
window.addEventListener('resize', handleResize);
ret urn () => {
window.removeEventListener('resize', handleResize);
};
}, []);
return (
<div>
<p>Window wi dth: {windowWidth}</p>
{/* Other component content */}
</div>
);
}
- 説明
useEffectフックを使用して、ブラウザのサイズ変更を検知し、再レンダリングをトリガーします。useStateフックでウィンドウの幅を保持する状態変数を宣言します。useEffectの依存配列を空にすることで、コンポーネントが最初にマウントされたときにのみ効果が実行されます。handleResize関数でウィンドウの幅を更新し、setWindowWidthで状態を更新します。window.addEventListenerでウィンドウサイズ変更イベントをリスナーに追加し、window.removeEventListenerでイベントリスナーを削除します。
import { useEffect, useState } from 'react';
function useResizeObserver(ref) {
const [dimensions, setDimensions] = useState({ width: 0, height: 0 });
useEffect(() => {
const observer = new ResizeObserver((entries) => {
const entry = entries[0];
const { width, height } = entry.contentRect;
setDimensions({ width, height });
});
if (ref.current) {
observer.observe(ref.current);
}
return () => {
if (ref.current) {
observer.unobserve(ref.current);
}
};
}, [ref]);
return dimensions;
}
- 説明
useResizeObserverカスタムフックを作成し、ResizeObserverAPIを使用して要素のサイズ変更を監視します。useEffectフックで、ResizeObserverを作成し、要素を監視します。ResizeObserverのコールバック関数で、要素のサイズを取得し、状態を更新します。refを使用して、監視する要素への参照を取得します。dimensionsオブジェクトを返して、要素のサイズ情報を提供します。
コンポーネントの使用
function MyComponent() {
const ref = useRef(null);
const { width } = useResizeObserver(ref);
return (
<div ref={ref}>
<p>Window width: {width}</p>
{/* Other component content */}
</div>
);
}
- 説明
useResizeObserverカスタムフックを使用して、要素のサイズ情報を取得します。widthを使用して、要素の幅を取得し、レンダリングに使用します。
useLayoutEffectフックの使用
useLayoutEffectフックは、useEffectフックと似ていますが、ブラウザのレイアウトフェーズの後に実行されます。これにより、DOMの変更が完了してから再レンダリングがトリガーされるため、一部のケースではより適切なタイミングで再レンダリングを行うことができます。
import { useLayoutEffect, useState } from 'react';
function MyComponent() {
const [windowWidth, setWindowWidth] = useState(window.innerWidth);
useLayoutEffect(() => {
const handleResize = () => {
setWindowWidth(window.innerWidth);
};
window.addEventListener('resize', handleResi ze);
return () => {
window.removeEventListener('resize', handleResize);
};
}, []);
return (
<div>
<p>Window wi dth: {windowWidth}</p>
{/* Other component content */}
</div>
);
}
React RouterでURLパラメータを使用して再レンダリング
React Routerを使用している場合、URLパラメータを変更することでコンポーネントの再レンダリングを強制することができます。
import { useParams } from 'react-router-dom';
function MyComponent() {
const { windowWidth } = useParams();
// ...
return (
<div>
<p>Window width: {windowWidth}</p>
{/* Other component content */}
</div>
);
}
ブラウザのサイズ変更時にURLパラメータを更新し、コンポーネントを再レンダリングします。
CSS Media Queriesを使用
CSS Media Queriesを使用して、ブラウザのサイズに応じてスタイルを適用することができます。これにより、ブラウザのサイズ変更時にビューを再レンダリングする必要がなくなります。
@media screen and (max-width: 768px) {
/* Mobile-specific styles */
}
カスタムイベントを使用
カスタムイベントを作成し、ブラウザのサイズ変更時にイベントをディスパッチすることで、他のコンポーネントに通知し、再レンダリングをトリガーすることができます。
import { useEffect, useState } from 'react';
function MyComponent() {
const [windowWidth, setWindowWidth] = useState(window.innerWidth);
useEffect(() => {
const handleResize = () => {
setWindowWidth(window.innerWidth);
cons t event = new CustomEvent('windowResize', { detail: window.innerWidth });
window.dispatchEvent(event);
};
window.addEventListener('resize', handleResize);
return () => {
window.removeEventListener('resize', handleResize);
};
}, []);
return (
<div>
<p>Window wi dth: {windowWidth}</p>
{/* Other component content */}
</div>
);
}
他のコンポーネントでは、カスタムイベントをリスナーに追加して、再レンダリングをトリガーします。
javascript reactjs resize