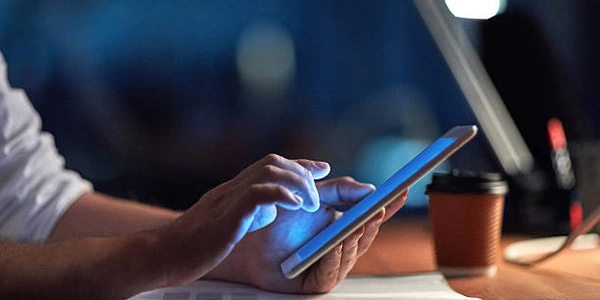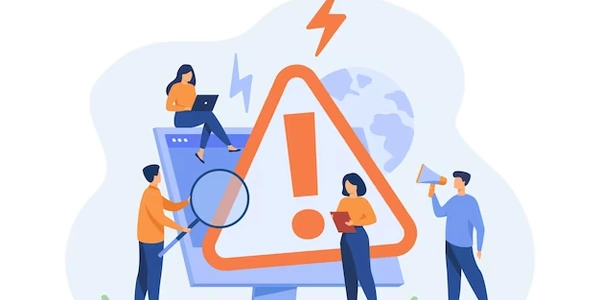Bootstrap ナビゲーションバーの配置調整
Bootstrap Navbar with Left, Center, or Right Aligned Items (Japanese Explanation)
Bootstrap Navbar は、Webページのナビゲーションメニューを簡単に作成するためのフレームワークです。このナビゲーションメニュー内のアイテムを左揃え、中央揃え、または右揃えにすることができます。
CSS でのスタイル設定
Bootstrap はデフォルトで左揃えのナビゲーションバーを生成しますが、CSS を使用してレイアウトを変更することができます。
左揃え (Default)css <nav class="navbar navbar-default"> </nav>
中央揃えcss <nav class="navbar navbar-default navbar-center"> </nav>
Bootstrap のhtml
<nav class="navbar navbar-default"> <ul class="nav navbar-nav"> </ul> </nav> ``
右揃えhtml <nav class="navbar navbar-default"> <ul class="nav navbar-nav navbar-right"> </ul> </nav>
中央揃えの特別な場合
中央揃えのナビゲーションバーを作成するには、特別なクラスを使用します。
html <nav class="navbar navbar-default"> <div class="container-fluid"> <ul class="nav navbar-nav navbar-center"> </ul> </div> </nav>
要素の配置
ナビゲーションバー内の要素は、通常、<li> 要素で囲まれます。要素の配置は、<li> 要素の順序によって制御されます。
応答的なレイアウト
Bootstrap のナビゲーションバーは、デバイスの幅に応じて自動的にレイアウトを調整します。モバイルデバイスでは、ナビゲーションバーがハンバーガーメニューに変わり、クリックするとメニューが開きます。
Bootstrap Navbar の配置調整:コード例解説
コード例の詳細な解説
先ほどのコード例をさらに詳しく見ていきましょう。
基本構造
<nav class="navbar navbar-default">
<ul class="nav navbar-nav">
</ul>
</nav>
nav navbar-nav: ナビゲーションアイテムのリストに適用するクラスです。<ul>: ナビゲーションのアイテムをリスト形式で表示するためのリストです。navbar navbar-default: Bootstrap のナビゲーションバーのクラスです。<nav>: ナビゲーションバーのコンテナです。
配置の調整
-
右揃え
-
中央揃え
-
左揃え (デフォルト)
- 特にクラスを追加する必要はありません。
中央揃えの注意点
<ul>要素には、navbar-nav navbar-centerの両方のクラスを指定します。navbar-centerクラスを使用する場合、<nav>要素の中に<div class="container-fluid">を追加する必要があります。
<nav class="navbar navbar-default">
<div class="container-fluid">
<ul class="nav navbar-nav navbar-center">
</ul>
</div>
</nav>
<li>要素の順番によって、ナビゲーションバー内の表示順序が決まります。- ナビゲーションアイテムは、
<li>要素で囲みます。
応答性
- モバイルデバイスでは、ハンバーガーメニューに切り替わり、クリックするとメニューが開きます。
- Bootstrap のナビゲーションバーは、レスポンシブデザインに対応しています。
コード例を詳しく見てみましょう
<nav class="navbar navbar-default">
<div class="container-fluid">
<ul class="nav navbar-nav">
<li><a href="#">Home</a></li>
<li><a href="#">About</a></li>
<li><a href="#">Contact</a></l i>
</ul>
<ul class="nav navbar-nav navbar-right">
<li><a href="#">Login</a></li>
</ ul>
</div>
</nav>
この例では、
- 右側に "Login" のリンクが右揃えで表示されます。
- 左側に "Home", "About", "Contact" のリンクが左揃えで表示されます。
Bootstrap の Navbar は、CSS クラスを組み合わせることで、簡単にナビゲーションバーのレイアウトを調整できます。
- 右揃え
navbar-rightクラスを使用 - 中央揃え
navbar-centerクラスを使用 - 左揃え
デフォルトの状態
これらのクラスを適切に組み合わせることで、様々なレイアウトのナビゲーションバーを作成することができます。
- Flexbox
Bootstrap 4 以降では、Flexbox を使用してレイアウトが構築されています。Flexbox の知識があると、より高度なカスタマイズが可能になります。 - カスタマイズ
CSS を使用することで、Bootstrap のデフォルトのスタイルをさらにカスタマイズできます。 - Bootstrap のバージョン
Bootstrap のバージョンによって、クラス名や細かい仕様が異なる場合があります。
さらに詳しく知りたい場合は
- オンラインチュートリアル
多くのサイトで Bootstrap のチュートリアルが提供されています。 - Bootstrap の公式ドキュメント
最新の情報や詳細な説明が記載されています。
Flexbox の直接利用
Bootstrap は内部で Flexbox を利用していますが、より細かい制御が必要な場合は、Flexbox のプロパティを直接利用することも可能です。
.navbar-nav {
display: flex;
justify-content: space-between; /* アイテムを左右に均等に配置 */
}
この例では、.navbar-nav クラスに display: flex を設定し、justify-content プロパティでアイテムの配置を調整しています。
CSS Grid の利用
Grid レイアウトは、2次元的なレイアウトに適しており、複雑なレイアウトを構築する際に便利です。
.navbar-nav {
display: grid;
grid-template-columns: 1fr auto 1fr; /* 左、中央、右に分割 */
justify-content: center; /* 中央揃え */
}
この例では、.navbar-nav クラスに display: grid を設定し、grid-template-columns プロパティでグリッドを分割しています。justify-content プロパティで中央揃えにしています。
Position プロパティの利用
position プロパティと left, right, top, bottom プロパティを組み合わせることで、要素の絶対位置を指定できます。
.navbar-brand {
position: absolute;
left: 50%;
transform: translateX(-50%);
}
この例では、.navbar-brand クラスに position: absolute を設定し、left: 50% と transform: translateX(-50%) で要素を水平方向の中央に配置しています。
CSS プリプロセッサ (Sass, Less) の利用
Sass や Less などの CSS プリプロセッサを利用することで、CSS の記述をより効率的に行うことができます。変数やネストなど、高度な機能を活用して、複雑なスタイルを管理できます。
$navbar-item-width: 100px;
.navbar-nav {
li {
width: $navbar-item-width;
text-align: center;
}
}
JavaScript による動的な調整
JavaScript を利用することで、ユーザーの操作や画面サイズに応じて、動的にレイアウトを調整できます。jQuery や JavaScript のフレームワークと組み合わせることで、より高度なインタラクティブな要素を追加できます。
選択するべき方法
どの方法を選択するかは、以下の要素によって異なります。
- 開発者のスキル
各方法に習熟しているかどうかも考慮する必要があります。 - パフォーマンス
JavaScript による動的な調整は、パフォーマンスに影響を与える可能性があります。 - カスタマイズの程度
細かくカスタマイズしたい場合は、Flexbox や Grid を直接利用したり、CSS プリプロセッサを活用したりします。 - レイアウトの複雑さ
シンプルなレイアウトであれば、Bootstrap の標準クラスで十分な場合が多いです。
Bootstrap の Navbar の配置調整は、標準のクラス以外にも様々な方法で実現できます。それぞれの方法にはメリットとデメリットがあるため、プロジェクトの要件に合わせて最適な方法を選択することが重要です。
- 特定の技術について詳しく知りたい
Flexbox、Grid、CSS プリプロセッサ、JavaScript など、特定の技術について詳しく説明できます。 - パフォーマンスが気になる
パフォーマンスに関する懸念点があれば、具体的な状況を説明してください。
css twitter-bootstrap navbar