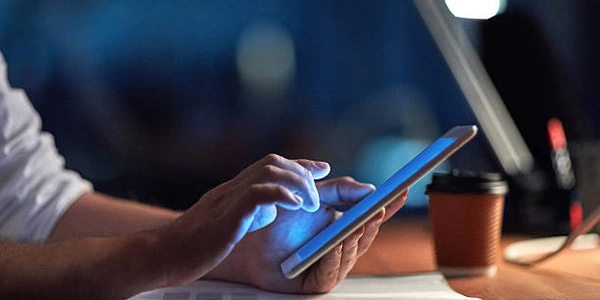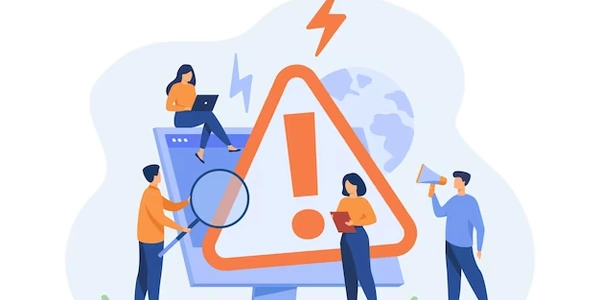Bootstrapナビバーのブレイクポイント変更
Bootstrap Navbar Collapse Breakpointの変更方法 (日本語)
Bootstrapは、レスポンシブデザインを簡単に実装するためのCSSフレームワークです。その中で、ナビゲーションバー (navbar) は重要な要素であり、画面サイズに応じて折り畳むことができます。この折り畳みのブレイクポイントを変更する方法について解説します。
CSSを使用したブレイクポイントの変更
Bootstrapはデフォルトでは、ナビゲーションバーを画面幅が768px以下になると折り畳みます。このブレイクポイントを変更するには、CSSのメディアクエリを使用します。
例
@media (min-width: 992px) {
.navbar-collapse {
display: flex !important;
}
}
このコードでは、画面幅が992px以上の場合にナビゲーションバーを常に展開するように設定しています。display: flex !important;は、Bootstrapのデフォルトの折り畳み動作をオーバーライドします。
Bootstrapのクラスを使用したブレイクポイントの変更
Bootstrapには、ナビゲーションバーのブレイクポイントを制御するためのクラスが用意されています。
<nav class="navbar navbar-expand-lg navbar-light bg-light">
</nav>
navbar-expand-xs: 画面幅が480px以下になると折り畳みます。
これらのクラスを適宜使用することで、希望のブレイクポイントを設定できます。
注意
- Bootstrapのバージョンによっては、クラス名が異なる場合があります。最新のマニュアルを参照してください。
!importantは、CSSの優先順位を制御するために使用されます。必要に応じて使用してください。
Bootstrap ナビゲーションバーのブレイクポイント変更のコード例解説
@media (min-width: 992px) {
.navbar-collapse {
display: flex !important;
}
}
解説
- !important
Bootstrapのデフォルトのスタイルを上書きするために使用します。 - display: flex
折りたたみ部分をフレックスボックスにすることで、横並びに表示します。 - .navbar-collapse
ナビゲーションバーの折り畳み部分を指定します。 - @media (min-width: 992px)
画面幅が992px以上の場合に、以下のスタイルが適用されます。
このコードの意味
画面幅が992px以上になると、ナビゲーションバーの折り畳み部分が常に表示され、ハンバーガーメニューが表示されなくなります。つまり、大きい画面ではナビゲーションメニューが常に展開された状態になります。
<nav class="navbar navbar-expand-lg navbar-light bg-light">
</nav>
これらのクラスの意味
- xs
Extra small (超小) 画面 - sm
Small (小) 画面 - md
Medium (中) 画面 - lg
Large (大) 画面
どのクラスを使うか
希望する折り畳み開始の画面幅に合わせて、上記のクラスをnavbar要素に設定します。例えば、768px以下で折り畳みたい場合はnavbar-expand-mdクラスを使用します。
<nav class="navbar navbar-expand-md navbar-light bg-light">
</nav>
Bootstrapのナビゲーションバーのブレイクポイントを変更するには、CSSの@mediaクエリやBootstrapのクラスを使用します。
- Bootstrapのクラス
簡潔に記述でき、Bootstrapのスタイルと整合性が取れます。 - CSS
より細かい調整が可能ですが、記述量が増える場合があります。
どちらの方法を選ぶか
- 簡単に設定したい
Bootstrapのクラス - デザインの自由度が高い
CSS
ご自身のプロジェクトに合わせて、適切な方法を選択してください。
- レスポンシブデザイン
ブレイクポイントを変更することで、様々な画面サイズに対応したウェブサイトを構築できます。 - Bootstrapのバージョン
Bootstrapのバージョンによって、クラス名や動作が異なる場合があります。
- JavaScript
より複雑な制御を行う場合は、JavaScriptを使用することも可能です。 - カスタムブレークポイント
CSSの@mediaクエリを自由に組み合わせることで、任意のブレイクポイントを設定できます。
より詳しい情報を得たい場合
- オンラインチュートリアル
多くのチュートリアルが公開されています。 - Bootstrapの公式ドキュメント
最新の情報を参照できます。
JavaScriptによる動的な変更
BootstrapのJavaScript機能を利用して、JavaScriptコードから直接ナビゲーションバーの表示状態を制御することができます。
メリット
- 特定のイベントや条件に基づいて動的に変更できる
- より柔軟な制御が可能
- CSSによるシンプルな方法に比べてコード量が増える可能性がある
$(document).ready(function() {
// 画面幅が700px以下の場合、ナビゲーションバーを常に折りたたむ
if ($(window).width() <= 700) {
$('.navbar-collapse').collapse('hide');
}
});
CSSのカスタムプロパティ(CSS変数)
- 一つの値を変更するだけで、複数のスタイルに影響を与えることができる
- コードの可読性向上
- ブラウザのサポート状況に注意が必要
:root {
--navbar-breakpoint: 768px;
}
@media (max-width: var(--navbar-breakpoint)) {
.navbar-collapse {
display: none;
}
}
Sass/LessなどのCSSプリプロセッサ
SassやLessなどのCSSプリプロセッサを利用することで、CSSの記述をより効率的に行うことができます。変数やmixinなどを活用し、ブレイクポイントの管理を簡素化できます。
- 大規模なプロジェクトで特に有効
- ネスティングや変数など、高度な機能を利用できる
- 学習コストがかかる
例
(Sassの場合)
$navbar-breakpoint: 768px;
@media (max-width: $navbar-breakpoint) {
.navbar-collapse {
display: none;
}
}
CSS GridまたはFlexboxによるレイアウト
Bootstrapのグリッドシステムではなく、CSS GridやFlexboxを用いて、より自由なレイアウトを構築することができます。これにより、ブレイクポイントの制御もより柔軟になります。
- Bootstrapの制約から解放される
- より高度なレイアウトが可能
- Bootstrapの既存のクラスとの組み合わせに注意が必要
- CSSフレームワークの変更
Tailwind CSSなどの他のCSSフレームワークに乗り換えることも検討できます。 - Bootstrapのカスタムテーマ
Bootstrapのカスタムテーマを作成することで、デフォルトのブレイクポイントを完全に変更できます。
Bootstrapのナビゲーションバーのブレイクポイント変更には、様々な方法があります。どの方法を選ぶかは、プロジェクトの規模、複雑さ、および開発者のスキルセットによって異なります。
- 高度なレイアウト
CSS GridまたはFlexbox - 大規模プロジェクト
Sass/LessなどのCSSプリプロセッサ - 動的な変更
JavaScriptを利用 - シンプルな変更
CSSのメディアクエリやBootstrapのクラスを使用
これらの方法を組み合わせることで、より柔軟かつ高度なカスタマイズが可能になります。
選択のポイント
- 開発者のスキル
開発チームのスキルに合わせた方法を選ぶ - パフォーマンス
性能への影響を考慮する - 保守性
長期的にメンテナンスしやすい方法を選ぶ
css twitter-bootstrap responsive-design