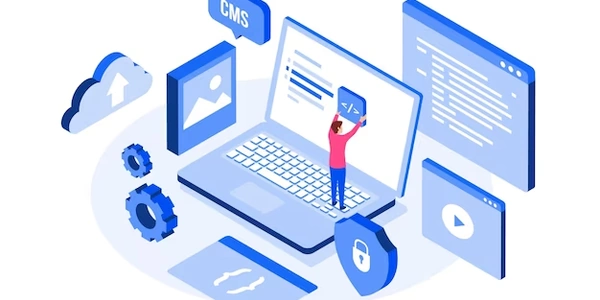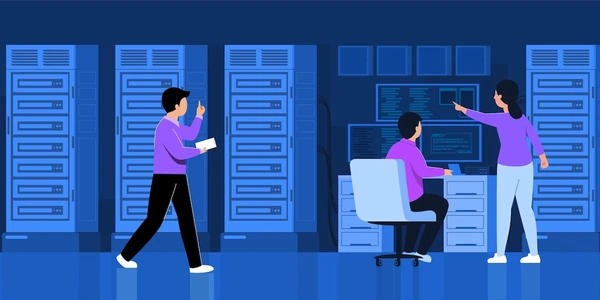HTMLとCSSを使ってセレクトリストに画像を追加する方法
HTMLとCSSを使ってセレクトリストに画像を追加する方法
方法1:背景画像を使って画像を表示する
この方法は、比較的シンプルで簡単に実装できます。
HTML
<select id="mySelect">
<option value="value1">オプション1 (画像1)</option>
<option value="value2">オプション2 (画像2)</option>
<option value="value3">オプション3 (画像3)</option>
</select>
CSS
#mySelect {
background-image: url('image1.png'); /* 選択肢が選択されていない時の背景画像 */
background-repeat: no-repeat;
background-position: right center;
padding-right: 30px; /* 画像とテキストの間に余白を追加 */
}
#mySelect option {
background-image: url('transparent.png'); /* オプションの背景を透明にする */
}
この方法では、選択されていない状態ではデフォルトの背景画像が表示され、選択されるとそのオプションに対応した画像が表示されます。
この方法は、方法1よりも柔軟性が高く、様々なデザインを実現できます。
<select id="mySelect">
<option value="value1">オプション1</option>
<option value="value2">オプション2</option>
<option value="value3">オプション3</option>
</select>
#mySelect {
appearance: none; /* デフォルトのスタイルを無効化 */
background: transparent; /* 背景を透明にする */
padding: 0 10px; /* セレクトリストの余白を設定 */
}
#mySelect::after {
content: '';
display: inline-block;
width: 20px;
height: 20px;
background-image: url('arrow.png'); /* 矢印画像 */
background-repeat: no-repeat;
background-position: center;
position: absolute;
right: 0;
top: 50%;
transform: translateY(-50%);
pointer-events: none;
}
#mySelect option[value]:hover::after {
background-image: url('arrow_hover.png'); /* ホバー時の矢印画像 */
}
この方法では、疑似要素を使って矢印アイコンや画像を自由に配置することができます。
補足
- 上記はあくまで基本的な例であり、デザインや機能に合わせて様々なカスタマイズが可能です。
- セレクトリストに画像を追加する方法は、ブラウザによって互換性がある場合があります。必要に応じて、ベンダープレフィックスを付けてください。
- 画像の読み込み速度が遅くなる可能性があることに注意してください。
注意事項
- 上記の情報は、2024年6月25日時点のものであり、今後変更される可能性があります。
- 私はまだ発展途上にあり、常に新しいことを学んでいます。誤った情報や不完全な情報を出力してしまう可能性があることをご了承ください。
セレクトリストに画像を追加するサンプルコード
方法1:背景画像を使って画像を表示する
<!DOCTYPE html>
<html lang="ja">
<head>
<meta charset="UTF-8">
<meta name="viewport" content="width=device-width, initial-scale=1.0">
<title>セレクトリストに画像を追加</title>
<style>
/* CSS */
#mySelect {
background-image: url('image1.png'); /* 選択肢が選択されていない時の背景画像 */
background-repeat: no-repeat;
background-position: right center;
padding-right: 30px; /* 画像とテキストの間に余白を追加 */
}
#mySelect option {
background-image: url('transparent.png'); /* オプションの背景を透明にする */
}
</style>
</head>
<body>
<select id="mySelect">
<option value="value1">オプション1 (画像1)</option>
<option value="value2">オプション2 (画像2)</option>
<option value="value3">オプション3 (画像3)</option>
</select>
<script>
// JavaScript (省略)
</script>
</body>
</html>
/* 上記のHTML内に記述 */
説明
- このコードでは、3つのオプションを持つセレクトリストを作成します。
- 各オプションには、対応する画像が割り当てられています。
- 選択肢が選択されていない時は、デフォルトの背景画像が表示されます。
- 選択されると、そのオプションに対応した画像が表示されます。
方法2:疑似要素を使って画像を表示する
<!DOCTYPE html>
<html lang="ja">
<head>
<meta charset="UTF-8">
<meta name="viewport" content="width=device-width, initial-scale=1.0">
<title>セレクトリストに画像を追加</title>
<style>
/* CSS */
#mySelect {
appearance: none; /* デフォルトのスタイルを無効化 */
background: transparent; /* 背景を透明にする */
padding: 0 10px; /* セレクトリストの余白を設定 */
}
#mySelect::after {
content: '';
display: inline-block;
width: 20px;
height: 20px;
background-image: url('arrow.png'); /* 矢印画像 */
background-repeat: no-repeat;
background-position: center;
position: absolute;
right: 0;
top: 50%;
transform: translateY(-50%);
pointer-events: none;
}
#mySelect option[value]:hover::after {
background-image: url('arrow_hover.png'); /* ホバー時の矢印画像 */
}
</style>
</head>
<body>
<select id="mySelect">
<option value="value1">オプション1</option>
<option value="value2">オプション2</option>
<option value="value3">オプション3</option>
</select>
<script>
// JavaScript (省略)
</script>
</body>
</html>
/* 上記のHTML内に記述 */
- 疑似要素を使って、矢印アイコンとホバー時の矢印アイコンを自由に配置しています。
- セレクトリストのスタイルは、CSSで自由にカスタマイズできます。
- 上記のコードはあくまで一例です。ご自身の目的に合わせて、自由にカスタマイズしてください。
セレクトリストに画像を追加するその他の方法
JavaScriptを使って、オプションを選択した際に画像を切り替えることができます。
<select id="mySelect">
<option value="value1">オプション1</option>
<option value="value2">オプション2</option>
<option value="value3">オプション3</option>
</select>
<script>
const mySelect = document.getElementById('mySelect');
const imageElement = document.getElementById('image');
mySelect.addEventListener('change', function() {
const selectedOption = this.options[this.selectedIndex];
const imageSrc = selectedOption.dataset.image;
imageElement.src = imageSrc;
});
</script>
<img id="image" src="" alt="画像">
Font Awesomeなどのアイコンフォントを使って、矢印アイコンなどの画像を代わりに表示することができます。
<select id="mySelect">
<option value="value1">オプション1</option>
<option value="value2">オプション2</option>
<option value="value3">オプション3</option>
</select>
<style>
#mySelect {
appearance: none;
background: transparent;
padding: 0 10px;
}
#mySelect::after {
content: '\f0da'; /* Font Awesomeの矢印アイコン */
font-family: FontAwesome;
display: inline-block;
width: 20px;
height: 20px;
line-height: 20px;
position: absolute;
right: 0;
top: 50%;
transform: translateY(-50%);
pointer-events: none;
}
</style>
ライブラリを使う
Select2などのライブラリを使うと、より高度なカスタマイズが可能です。
これらの方法は、それぞれメリットとデメリットがあります。
- JavaScriptを使う方法: 自由度の高いカスタマイズが可能ですが、JavaScriptの知識が必要です。
- Font Awesomeなどのアイコンフォントを使う: 簡単に行うことができますが、利用できるアイコンが限られます。
- ライブラリを使う: 高度なカスタマイズが可能ですが、導入が複雑になる場合があります。
html css