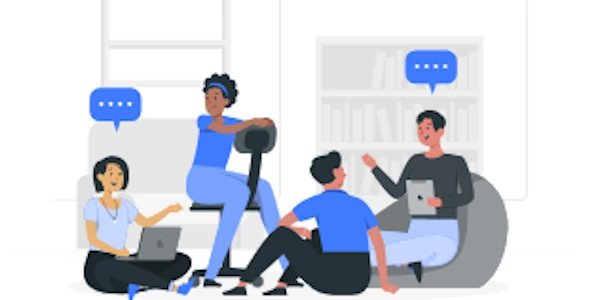Reactで要素表示/非表示制御
Reactで要素を表示または非表示にする
JavaScriptの基本的な方法
JavaScriptでは、要素のスタイルを直接変更することで、要素を表示または非表示にすることができます。
const element = document.getElementById('myElement');
element.style.display = 'none'; // 要素を非表示にする
element.style.display = 'block'; // 要素を表示する
Reactのコンポーネント内で状態を使用して表示を切り替える
Reactでは、コンポーネントの状態を使用して、要素を表示または非表示にすることが一般的です。
import React, { useState } from 'react';
function MyComponent() {
const [showElement, setShowElement] = useState(false);
const toggleElement = () => {
setShowElement(!showElement);
};
return (
<div>
<button onClick={toggleElement}>Toggle Element</button>
{showElement && <div>This element will be shown or hidden.</div>}
</div>
);
}
- 条件演算子
showElementがtrueの場合のみ、要素を表示します。 - toggleElement関数
この関数を呼び出すと、showElementの状態を反転させます。 - useStateフック
showElementという状態変数を定義し、初期値としてfalseを設定します。
- 三項演算子
条件に基づいて異なる要素をレンダリングします。 - 論理演算子
&&を使用して、条件がtrueの場合のみ要素をレンダリングします。
クラスベースのコンポーネント
クラスベースのコンポーネントでも、状態を使用して要素を表示または非表示にすることができます。
import React, { Component } from 'react';
class MyComponent extends Component {
constructor(props) {
super(props);
this.stat e = {
showElement: false
};
}
toggleElement = () => {
this.setState({ showElement: !this.state.showElement });
};
render() {
return (
<div>
<button onClick={this.toggleElement}>Toggle Element</button>
{this.state.showElement && <div>This element will be shown or hidden.</div>}
</div>
);
}
}
Reactで要素を表示/非表示にするコード例の詳細解説
コード例1:状態を使用して要素を表示/非表示を切り替える
import React, { useState } from 'react';
function MyComponent() {
const [showElement, setShowElement] = useState(false);
const toggleElement = () => {
setShowElement(!showElement);
};
return (
<div>
<button onClick={toggleElement}>Toggle Element</button>
{showElement && <div>This element will be shown or hidden.</div>}
</div>
);
}
- ボタン
- 条件レンダリング
- toggleElement関数
- useStateフック
コード例2:クラスベースのコンポーネントでの状態管理
import React, { Component } from 'react';
class MyComponent extends Component {
constructor(props) {
super(props);
this.stat e = {
showElement: false
};
}
toggleElement = () => {
this.setState({ showElement: !this.state.showElement });
};
render() {
return (
<div>
<button onClick={this.toggleElement}>Toggle Element</button>
{this.state.showElement && <div>This element will be shown or hidden.</div>}
</div>
);
}
}
- render
- setState
- クラスコンポーネント
コード例の説明における重要なポイント
- イベントハンドラー
onClickなどのイベントハンドラーを使用して、ユーザーの操作に反応し、状態を更新します。 - 条件レンダリング
&&演算子や三項演算子を使用して、条件に基づいて要素をレンダリングするかどうかを制御します。 - 状態管理
Reactでは、コンポーネントの状態を管理することで、UIを動的に更新することができます。
Reactで要素を表示/非表示にするには、状態を管理し、条件レンダリングを用いることが一般的です。useStateフックやsetStateメソッドを活用することで、直感的にUIを制御することができます。
- スタイルの変更
style属性を使用して、要素のCSSスタイルを動的に変更することも可能です。 - 論理演算子
&&だけでなく、||なども条件レンダリングに活用できます。 - 三項演算子
condition ? trueValue : falseValueの形で、条件に基づいて異なる値を返すことができます。
これらの知識を組み合わせることで、より複雑なUIを実現することができます。
より詳しく知りたい場合は、以下のキーワードで検索してみてください。
- React イベントハンドラー
- React setState
- React 条件レンダリング
Reactで要素を表示/非表示にする代替方法
先ほどの解説では、useStateフックと条件レンダリングを用いた一般的な方法について説明しました。ここでは、より高度な手法や、状況に応じた最適な方法について詳しく解説していきます。
CSSのdisplayプロパティを活用する
- CSSクラスを切り替える
.hidden { display: none; }<div className={showElement ? '' : 'hidden'}>...</div>display: noneを指定することで、要素を完全に非表示にすることができます。 - 直接スタイルを指定
const myStyle = { display: showElement ? 'block' : 'none' }; <div style={myStyle}>...</div>
- 特定のアニメーション効果に適している場合があります。
visibility: hiddenを指定することで、要素自体は存在しますが、視覚的に隠すことができます。- 要素を非表示にしても、レイアウト上のスペースは確保されます。
サードパーティライブラリを活用する
- React Spring
- React Transition Group
Portalを利用する
- モーダルやツールチップの実装に便利です。
- 要素をDOMの別の場所にレンダリングすることができます。
Context APIを利用する
- アプリケーション全体で状態を共有し、複数のコンポーネントで表示/非表示を制御できます。
Reduxなどの状態管理ライブラリを利用する
- 大規模なアプリケーションで、複数のコンポーネント間で状態を管理する必要がある場合に有効です。
どの方法を選ぶべきか?
- DOM構造の変更
Portalが便利です。 - 複雑な状態管理
Context APIやReduxが有効です。 - アニメーション
React Transition GroupやReact Springが適しています。 - 単純な表示/非表示
条件レンダリングが最もシンプルです。
選択のポイント
- 再利用性
カスタムフックを作成したり、コンポーネントを再利用することで、開発効率を向上させることができます。 - 可読性
コードの可読性を高めるために、適切な方法を選択しましょう。 - パフォーマンス
頻繁に状態が変わる場合は、パフォーマンスに注意が必要です。
Reactで要素を表示/非表示にする方法は、状況やプロジェクトの規模によって様々な選択肢があります。それぞれの方法の長所と短所を理解し、最適な方法を選択することが重要です。
- Redux
- React Context API
- React Portal
- React Spring
- React Transition Group
ご自身のプロジェクトに合わせて、最適な方法を見つけてみてください。
- 「大規模なアプリケーションで状態管理をする場合、ReduxとContext API、どちらを選ぶべきですか?」
- 「Portalをモーダルに利用する際の注意点は何ですか?」
javascript reactjs