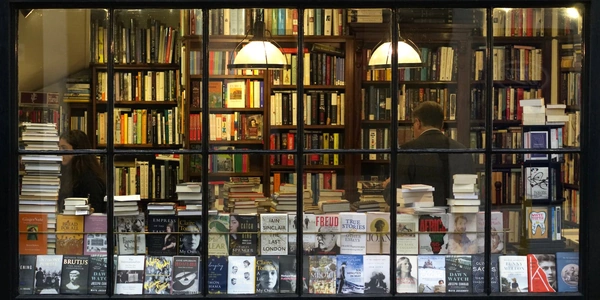Node.jsのバージョン管理ツール『nvm』の使い方【Windows/Mac/Linux】
Node.jsが64ビットか32ビットかを判断する方法
方法1:process.archプロパティを使用する
Node.jsのREPL(Read-Eval-Print Loop)で以下のコマンドを実行します。
process.arch
出力結果が x64であれば64ビット版、ia32であれば32ビット版です。
方法2:nodeコマンドのバージョン情報を確認する
以下のコマンドを実行します。
node -v
出力結果の最初の行に v とバージョン番号の後に (arm64) と記載があればARM64版、(x64) と記載があれば64ビット版、(ia32) と記載があれば32ビット版です。
方法3:システム環境を確認する
以下のいずれかの方法で、システムが64ビット版なのか32ビット版なのかを確認できます。
- Windowsの場合:
- コントロールパネルを開き、「システムとセキュリティ」 > 「システム」を選択します。
- 「システムの種類」に「64ビットオペレーティングシステム」と表示されていれば64ビット版です。
- Macの場合:
- アップルメニューから「このMacについて」を選択します。
- 「概要」タブに「64ビット」と表示されていれば64ビット版です。
uname -m
* 出力結果が `x86_64`であれば64ビット版、`i686`であれば32ビット版です。
補足
- Node.js 8以降は、デフォルトで64ビット版がインストールされます。
- 32ビット版のNode.jsは、古いシステムや、32ビット版のアプリケーションとの互換性が必要な場合などに使用されます。
上記の方法で、ご自身のNode.jsが64ビット版なのか32ビット版なのかを確認することができます。
// process.archプロパティを使用する
console.log(`Node.jsのアーキテクチャ: ${process.arch}`);
// nodeコマンドのバージョン情報を確認する
const { exec } = require('child_process');
exec('node -v', (err, stdout, stderr) => {
if (err) {
console.error(err);
return;
}
console.log(`nodeコマンドのバージョン情報: ${stdout}`);
});
// システム環境を確認する
const os = require('os');
console.log(`オペレーティングシステム: ${os.arch()}`);
各方法の詳細については、上記の解説を参照してください。
このサンプルコードを参考に、ご自身の環境でNode.jsのビット版を確認してみてください。
Node.jsが64ビットか32ビットかを判断するその他の方法
方法4:レジストリエディタを使用する(Windowsのみ)
- レジストリエディタを開きます。
- 以下のキーに移動します。
HKEY_LOCAL_MACHINE\SOFTWARE\Microsoft\Nodejs CurrentVersionキーを右クリックし、「新規」 > 「DWORD(32ビット)値」を選択します。- 新しい値の名前を「InstallPath」に変更します。
- 「InstallPath」をダブルクリックし、値データを以下のように設定します。
- 64ビット版の場合: Node.jsがインストールされているディレクトリのパス(例:
C:\Program Files (x86)\nodejs)
- 64ビット版の場合: Node.jsがインストールされているディレクトリのパス(例:
- コンピュータを再起動します。
- コマンドプロンプトを開き、以下のコマンドを実行します。
where node - 出力結果の最初の行に
C:\Program Files (x86)\nodejs\node.exeと表示されていれば32ビット版、C:\Program Files\nodejs\node.exeと表示されていれば64ビット版です。
方法5:ファイルサイズを確認する
Node.jsの実行可能ファイル(node.exe)のサイズを確認することで、ビット版を判断することができます。
- 64ビット版の場合: ファイルサイズは約40MB
- タスクマネージャーを開きます。
- 「詳細」タブを選択します。
- 「名前」列で
node.exeプロセスを見つけます。 - 「ビット数」列を確認します。
注意事項
- 上記の方法の中には、レジストリエディタを操作したり、システムファイルを調べたりする必要があるものがあります。これらの操作を行う前に、必ずバックアップを取ってから行ってください。
- Node.jsのインストール方法やシステム環境によっては、上記の方法で正しく判断できない場合があります。
node.js