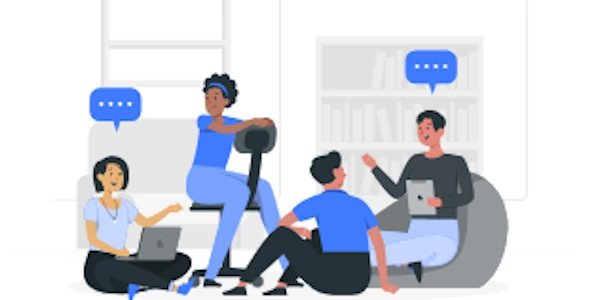React Native でカスタムナビゲーションを自在に操る:Navigator コンポーネントの徹底解説
React Native でカスタムナビゲーションを実装する:Navigator コンポーネントを用いた詳細ガイド
本ガイドでは、Navigator コンポーネントの仕組みと、それを用いてカスタムナビゲーションを実装する方法を、JavaScript、iOS の観点から分かりやすく解説します。
Navigator コンポーネントとは?
Navigator コンポーネントは、React Navigation のコア機能の一つであり、画面遷移の管理とレンダリングを担う基盤となるコンポーネントです。デフォルトでは、スタックナビゲーションやタブナビゲーションなどのプリセットされたナビゲーションパターンを提供しますが、独自のカスタマイズも可能です。
Navigator コンポーネントは、以下の重要なプロパティを備えています。
- navigationOptions
ナビゲーションバーのスタイルやアクションボタンのカスタマイズ設定を指定します。 - routes
アプリで定義されたすべての画面を配列で定義します。各画面は、screenOptionsやcomponentなどのプロパティを持つオブジェクトとして表現されます。 - initialRoute
アプリ起動時に表示される最初の画面を指定します。
カスタムナビゲーションを実装する
Navigator コンポーネントをベースに、以下の手順でカスタムナビゲーションを実装できます。
1 画面コンポーネントを作成する
まず、アプリで表示される各画面用のコンポーネントを作成します。これらのコンポーネントは、通常の React コンポーネントと同様に記述できます。
import React from 'react';
const HomeScreen = () => {
return (
<View>
<Text>ホーム画面</Text>
</View>
);
};
const ProfileScreen = () => {
return (
<View>
<Text>プロフィール画面</Text>
</View>
);
};
2 ナビゲーション設定を定義する
次に、routes プロパティで各画面とナビゲーション設定を定義します。
const AppNavigator = () => (
<NavigationContainer>
<Navigator
initialRoute="Home"
routes={[
{
name: 'Home',
component: HomeScreen,
title: 'ホーム',
},
{
name: 'Profile',
component: ProfileScreen,
title: 'プロフィール',
},
]}
/>
</NavigationContainer>
);
上記コードでは、Home と Profile という2つの画面を定義しています。それぞれの画面には、component プロパティで表示するコンポーネントと、title プロパティでナビゲーションバーに表示されるタイトルを指定しています。
3 ナビゲーションロジックを実装する
さらに、navigationOptions プロパティでナビゲーションバーのスタイルやアクションボタンをカスタマイズしたり、onNavigationStateChange プロパティで画面遷移時のイベント処理を記述したりすることも可能です。
const AppNavigator = () => (
<NavigationContainer>
<Navigator
initialRoute="Home"
routes={[
{
name: 'Home',
component: HomeScreen,
title: 'ホーム',
navigationOptions: {
headerStyle: {
backgroundColor: '#000',
color: '#fff',
},
headerRight: (
<Button
title="プロフィール"
onPress={() => navigation.navigate('Profile')}
/>
),
},
},
{
name: 'Profile',
component: ProfileScreen,
title: 'プロフィール',
},
]}
onNavigationStateChange={(prevState, currentState) => {
console.log(`画面遷移: ${prevState.route.name} -> ${currentState.route.name}`);
}}
/>
</NavigationContainer>
);
import React from 'react';
const HomeScreen = () => (
<View>
<Text>ホーム画面</Text>
<Button title="プロフィールへ" onPress={() => navigation.navigate('Profile')} />
</View>
);
const ProfileScreen = () => (
<View>
<Text>プロフィール画面</Text>
<Button title="ホームへ" onPress={() => navigation.navigate('Home')} />
</View>
);
ナビゲーション設定
以下のコードは、Navigator コンポーネントで画面とナビゲーション設定を定義しています。
import React from 'react';
import { NavigationContainer } from '@react-navigation/native';
import { createStackNavigator } from '@react-navigation/stack';
const Stack = createStackNavigator();
const AppNavigator = () => (
<NavigationContainer>
<Stack.Navigator>
<Stack.Screen
name="Home"
component={HomeScreen}
options={{ title: 'ホーム' }}
/>
<Stack.Screen
name="Profile"
component={ProfileScreen}
options={{ title: 'プロフィール' }}
/>
</Stack.Navigator>
</NavigationContainer>
);
カスタムナビゲーションロジック
import React from 'react';
import { NavigationContainer } from '@react-navigation/native';
import { createStackNavigator } from '@react-navigation/stack';
const Stack = createStackNavigator();
const AppNavigator = () => (
<NavigationContainer>
<Stack.Navigator>
<Stack.Screen
name="Home"
component={HomeScreen}
options={{
title: 'ホーム',
headerStyle: {
backgroundColor: '#000',
color: '#fff',
},
headerRight: (
<Button
title="プロフィール"
onPress={() => navigation.navigate('Profile')}
/>
),
}}
/>
<Stack.Screen
name="Profile"
component={ProfileScreen}
options={{
title: 'プロフィール',
headerStyle: {
backgroundColor: '#fff',
color: '#000',
},
headerLeft: (
<Button title="ホームへ" onPress={() => navigation.goBack()} />
),
}}
/>
</Stack.Navigator>
</NavigationContainer>
);
上記コードでは、以下のカスタマイズを行っています。
- アクションボタン
Home画面の右側に "プロフィール" ボタンを追加し、タップ時にProfile画面に遷移するように設定しています。Profile画面の左側に "ホームへ" ボタンを追加し、タップ時にHome画面に戻るように設定しています。
- ナビゲーションバーのスタイル
Home画面のナビゲーションバーの背景色を黒色に、文字色を白色に変更しています。
実行方法
上記コードを App.js などのファイルに保存し、以下のコマンドを実行してアプリを起動できます。
npx react-native run-ios
ポイント
- カスタムナビゲーションを実装する際には、アプリの複雑性や要件に応じて、適切な方法を選択することが重要です。
- 本ガイドでは、JavaScript と iOS の観点から解説しましたが、Android アプリ開発にも同様に適用できます。
createDrawerNavigator を使用して、サイドメニューナビゲーションを実装できます。
import React from 'react';
import { NavigationContainer } from '@react-navigation/native';
import { DrawerNavigator } from '@react-navigation/drawer';
const Drawer = DrawerNavigator();
const AppNavigator = () => (
<NavigationContainer>
<Drawer.Navigator>
<Drawer.Screen name="Home" component={HomeScreen} />
<Drawer.Screen name="Profile" component={ProfileScreen} />
</Drawer.Navigator>
</NavigationContainer>
);
createMaterialTopTabBarNavigator
createMaterialTopTabBarNavigator を使用して、タブバーナビゲーションを実装できます。
import React from 'react';
import { NavigationContainer } from '@react-navigation/native';
import { createMaterialTopTabBarNavigator } from '@react-navigation/material-top-tabs';
const Tab = createMaterialTopTabBarNavigator();
const AppNavigator = () => (
<NavigationContainer>
<Tab.Navigator>
<Tab.Screen name="Home" component={HomeScreen} />
<Tab.Screen name="Profile" component={ProfileScreen} />
</Tab.Navigator>
</NavigationContainer>
);
react-navigation-custom-tabs
react-navigation-custom-tabs は、より高度なカスタマイズが可能なタブバーナビゲーションライブラリです。
react-navigation-nested-stack は、ネストされたスタックナビゲーションを実装するためのライブラリです。
react-navigation-fluid-drawer
react-navigation-fluid-drawer は、流体的なサイドメニューナビゲーションを実装するためのライブラリです。
これらのライブラリはそれぞれ異なる機能と特性を提供しているため、アプリの要件に応じて最適なものを選択する必要があります。
- カスタムナビゲーションを実装する際には、パフォーマンスとアクセシビリティを考慮することが重要です。
javascript ios navigation