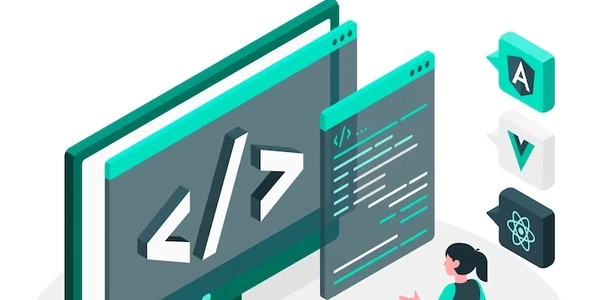VS Codeで環境変数を設定する
VS Codeでlaunch.jsonに環境変数を追加する方法 (日本語)
launch.jsonは、Visual Studio Code (VSCode)でデバッグセッションを構成するためのファイルです。環境変数を追加することで、デバッグ時に特定の変数を設定することができます。
launch.jsonファイルを開く
- 「Node.js」を選択して、新しい構成を作成します。
- 「Debug」ビューに移動し、「Add Configuration」ボタンをクリックします。
- VSCodeでプロジェクトを開きます。
環境変数を追加する
- envプロパティは、キーと値のペアのオブジェクトです。各ペアは、追加したい環境変数とその値を表します。
- configurationsプロパティ内の構成オブジェクトに、envプロパティを追加します。
{
// ... other configuration properties
"configurations": [
{
"type": "node",
"name": "Launch",
"request": "launch",
"program": "${workspaceFolder}/index.js",
"env": {
"MY_VARIABLE": "myValue",
"ANOTHER_VARIABLE": "anotherValue"
}
}
]
}
この例では、MY_VARIABLEとANOTHER_VARIABLEという2つの環境変数を追加しています。
デバッグセッションを開始する
- デバッグセッションが開始されると、追加した環境変数がプログラムで使用できるようになります。
- デバッグビューの「Start Debugging」ボタンをクリックします。
注意
- 環境変数の値は、プログラム内で
process.envオブジェクトを使用してアクセスできます。 - 環境変数は、デバッグセッションの間だけ有効です。プログラムの実行が終了すると、環境変数は失われます。
VS Codeで環境変数を設定する (日本語)
{
// ... other configuration properties
"configurations": [
{
"type": "node",
"name": "Launch",
"request": "launch",
"program": "${workspaceFolder}/index.js",
"env": {
"MY_VARIABLE": "myValue",
"ANOTHER_VARIABLE": "anotherValue"
}
}
]
}
// index.js
console.log(process.env.MY_VARIABLE); // Output: myValue
console.log(process.env.ANOTHER_VARIABLE); // Output: anotherValue
このコードでは、process.envオブジェクトを使用して、追加した環境変数の値を取得しています。
環境変数を設定する手順
環境変数を追加する
別の方法: ターミナルから設定する
ターミナルを開く
- ターミナルで、以下のコマンドを実行します。
export MY_VARIABLE="myValue" export ANOTHER_VARIABLE="anotherValue"- VSCodeのデバッグビューで、デバッグセッションを開始します。
- ターミナルで設定した環境変数がプログラムで使用できるようになります。
別の方法: VSCodeの拡張機能を使用する
- 拡張機能のインターフェースを使用して、環境変数を設定します。
- Environment Variablesなどの拡張機能をインストールします。
- VSCodeの拡張機能を使用する場合、拡張機能のドキュメントを参照して、具体的な使用方法を確認してください。
- ターミナルで設定した環境変数は、現在のターミナルセッションの間だけ有効です。新しいターミナルを開くと、環境変数はリセットされます。
json node.js visual-studio-code