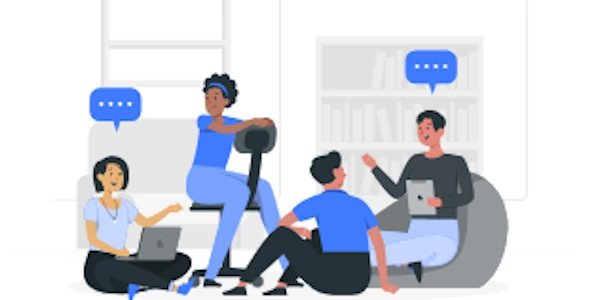VSCode で JavaScript を実行する
Visual Studio Code で JavaScript を実行する (Japanese)
デバッグコンソールを使用する
- ステップ 6
デバッグコンソールで JavaScript コードの実行結果を確認します。 - ステップ 5
デバッグビューの緑色の再生ボタンをクリックして、デバッグを開始します。 - ステップ 4
"Node.js" テンプレートを選択し、必要に応じて設定を調整します。 - ステップ 3
"Add Configuration..." ボタンをクリックして、新しいデバッグ構成を作成します。 - ステップ 2
デバッグビュー (通常はサイドバーの虫アイコン) に移動します。 - ステップ 1
JavaScript ファイルを開きます。
ターミナルを使用する
- ステップ 3
Node.jsの実行コマンド (通常はnode filename.js) を入力して、コードを実行します。 - ステップ 2
ターミナルで JavaScript ファイルのパスを入力し、Enterキーを押します。 - ステップ 1
VSCodeのターミナルを開きます (メニューバーの "Terminal" > "New Terminal" を選択)。
タスクランナーを使用する
- ステップ 5
タスクビューでタスクを実行します。 - ステップ 3
"Create a new task" を選択し、"type" を "shell" に設定します。 - ステップ 2
"Configure Task" ボタンをクリックして、新しいタスクを作成します。 - ステップ 1
VSCodeのタスクビュー (通常はサイドバーのスクリュードライバーアイコン) に移動します。
{
"version": "0.2.0",
"configurations": [
{
"type": "node",
"request": "launch",
"name": "Launch",
"program": "${workspaceFolder}/index.js"
}
]
}
index.js ファイル:
console.log("Hello, world!");
console.log("Hello, world!");
ターミナルで実行:
node index.js
{
"version": "2.0.0",
"tasks": [
{
"type": "shell",
"label": "Run JavaScript",
"command": "node",
"args": ["${file}"]
}
]
}
タスクを実行:
- タスクビューで "Run JavaScript" タスクを選択して実行します。
これらの例では、以下のポイントに注意してください
- タスクランナー
タスクビューで定義したタスクを実行することで、JavaScriptファイルを自動的に実行できます。 - ターミナル
ターミナルでnodeコマンドを使用して、JavaScriptファイルを直接実行します。 - デバッグコンソール
デバッグビューでデバッグを開始すると、デバッグコンソールに実行結果が表示されます。
コードランナー拡張
- 実行
JavaScriptファイルを開き、右クリックして "Run Code" を選択するか、ショートカットキー (Ctrl+Alt+N) を使用します。 - インストール
VSCodeの拡張機能マーケットプレイスから "Code Runner" 拡張をインストールします。
Node.js インタラクティブシェル
- 実行
インタラクティブシェルで JavaScript コードを入力し、Enterキーを押します。 - 起動
VSCodeのターミナルでnodeコマンドを実行します。
JavaScript REPL
- 実行
拡張機能のアイコンをクリックして、REPLを開き、JavaScriptコードを入力します。
Webブラウザの開発者ツール
- 開く
Webブラウザの開発者ツールを開きます (通常は F12 キー)。
javascript node.js visual-studio-code