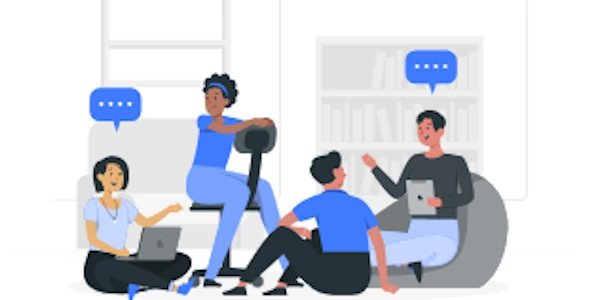ChromeでJavaScriptデバッグする
Google ChromeでJavaScriptデバッガーを起動する方法
Google ChromeのJavaScriptデバッガーは、JavaScriptコードのデバッグに非常に便利です。以下は、デバッガーの起動方法と基本的な使い方です。
デバッガーの起動
- 「Sources」タブを選択
- デバッガーの機能は主に「Sources」タブにあります。
- Chromeの開発者ツールを開く
ブレークポイントの設定
- ブレークポイントの解除
- コード行をクリック
デバッグの開始
- デバッガーの停止
- ページをリロード
- コンソールログ
- 変数の検査
- ステップアウト
- ステップイン
- ステップオーバー
例
function greet(name) {
console.log("Hello, " + name + "!");
}
greet("Alice");
上記のコードでブレークポイントを設定し、デバッガーを起動すると、greet 関数の呼び出し時にデバッガーが停止します。そこで、変数の値を確認したり、ステップオーバーしてコードの実行を続行したりすることができます。
注意
- ブラウザの更新やデバッガーの機能追加に伴って、操作方法が若干異なる場合があります。最新のドキュメンテーションを参照することをおすすめします。
- デバッガーは強力なツールですが、過度に使用すると開発の効率が低下する可能性があります。適切に使用し、コードの理解や問題解決に役立てましょう。
JavaScriptデバッガーの起動と例
例: ブレークポイントの設定とデバッグ
function greet(name) {
console.log("Hello, " + name + "!");
}
greet("Alice");
- ブレークポイントの設定
- デバッグの開始
- ページをリロードします。
例: 条件付きブレークポイント
function factorial(n) {
if (n === 0) {
return 1;
} else {
return n * factorial(n - 1);
}
}
factorial(5);
- 条件付きブレークポイントの設定
factorial関数の再帰呼び出しの行をクリックして、ブレークポイントを設定します。- ブレークポイントをクリックして、条件を入力します。例えば、
n === 3と入力すると、nが3の場合にのみブレークポイントがヒットします。
- 条件の満たされた場合
例: コンソールログ
function calculateSum(numbers) {
let sum = 0;
for (let i = 0; i < numbers.length; i++) {
sum += numbers[i];
console.log("Current sum:", sum);
}
return sum;
}
calculateSum([1, 2, 3, 4, 5]);
- コンソールログの確認
ブラウザ拡張:
- Angular DevTools
Angularアプリケーションのデバッグに特化した拡張です。 - React Developer Tools
Reactアプリケーションのデバッグに特化した拡張です。
これらの拡張は、フレームワーク固有の機能を提供し、デバッグプロセスを効率化することができます。
スタンドアロンデバッガー:
- Visual Studio Code
Microsoftの軽量なコードエディタで、JavaScriptデバッグ機能を拡張することができます。 - WebStorm
JetBrainsの統合開発環境(IDE)で、強力なJavaScriptデバッガーを備えています。
スタンドアロンデバッガーは、より多くの機能やカスタマイズオプションを提供し、大規模なプロジェクトでのデバッグに適している場合があります。
Node.jsデバッガー:
- Chrome DevTools
Chrome DevToolsは、Node.jsアプリケーションのデバッグにも使用できます。 - Node.jsの組み込みデバッガー
node --inspectコマンドを使用して、Node.jsアプリケーションをデバッグできます。
Node.jsデバッガーは、サーバーサイドJavaScriptアプリケーションのデバッグに便利です。
リモートデバッグ:
- ブラウザのコンソール
JavaScriptコードを直接実行し、変数の値を確認したり、エラーをデバッグしたりできます。 - Chrome DevToolsのネットワークタブ
ネットワークリクエストを検査して、JavaScriptエラーやパフォーマンス問題を特定できます。
リモートデバッグは、サーバー上で実行されているJavaScriptアプリケーションのデバッグに役立ちます。
選択の基準
- デバッグのニーズ
特定のフレームワークやライブラリを使用している場合は、それに対応するデバッガーが最適です。 - チームのワークフロー
チームのメンバーが使用しているツールや習慣に合わせて、デバッガーを選択してください。 - プロジェクトの規模と複雑さ
大規模なプロジェクトでは、スタンドアロンデバッガーやフレームワーク固有の拡張が役立つ場合があります。
javascript google-chrome debugging