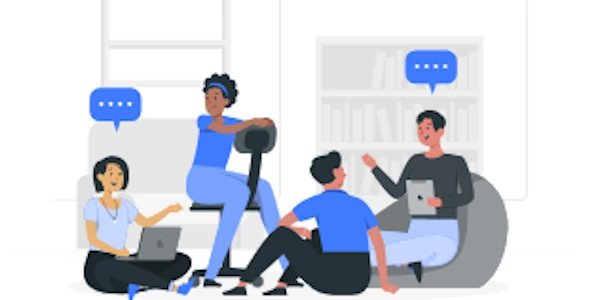React バージョン確認方法
Reactバージョンをブラウザ上で確認する方法
JavaScriptやReact.jsを使用しているアプリケーションで、実行時にブラウザ上でReactのバージョンを確認する方法について説明します。
方法1: コンソールログを利用する
- ブラウザの開発者ツールを開きます。
- コンソールタブに以下のコードを入力して実行します:
console.log(React.version);
これにより、現在のReactバージョンの情報がコンソールに表示されます。
方法2: React DevToolsを使用する
- ブラウザの開発者ツールを開き、React DevToolsタブを選択します。
- React DevToolsの「Components」パネルを開くと、Reactのバージョン情報が表示されています。
注意点
- React DevToolsは、Reactアプリケーションの開発とデバッグに便利なツールであり、バージョン情報の確認以外にもさまざまな機能を提供します。
- Reactのバージョン情報は、アプリケーションのビルド時に組み込まれるため、ブラウザ上で直接変更することはできません。
Example
// Reactアプリケーションのコード
import React from 'react';
import ReactDOM from 'react-dom/client';
// コンポーネントの定義
function Greeting() {
return <h1>Hello, React!</h1>;
}
// コンポーネントをレンダリング
const root = ReactDOM.createRoot(document.getElementById('root'));
root.render(<Greeting />);
// ブラウザのコンソールでバージョンを確認
console.log(React.version);
Reactバージョン確認方法のコード例
import React from 'react';
// コンポーネントの定義
function Greeting() {
return <h1>Hello, React!</h1>;
}
// コンポーネントをレンダリング
const root = ReactDOM.createRoot(document.getElementById('root'));
root.render(<Greeting />);
// ブラウザのコンソールでバージョンを確認
console.log(React.version);
package.jsonファイルの確認
dependenciesまたはdevDependenciesセクションで、reactパッケージのバージョンを確認します。- プロジェクトのルートディレクトリにある
package.jsonファイルを開きます。
{
"dependencies": {
"react": "^18.2.0"
}
}
この例では、Reactのバージョンは^18.2.0です。
npm listコマンドの使用
reactパッケージのバージョンが表示されます。npm listコマンドを実行します。- ターミナルまたはコマンドプロンプトで、プロジェクトのルートディレクトリに移動します。
npm list react
- Yarnを使用している場合は、
yarn listコマンドを実行します。
yarn list react
ビルドツール(Webpack、Create React Appなど)の出力
- バンドルファイル内の
Reactオブジェクトのバージョンプロパティを確認します。 - ビルドツールが生成するバンドルファイル(通常は
index.jsまたはmain.js)を調べます。
javascript reactjs