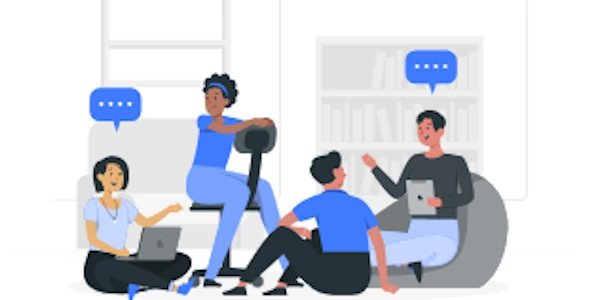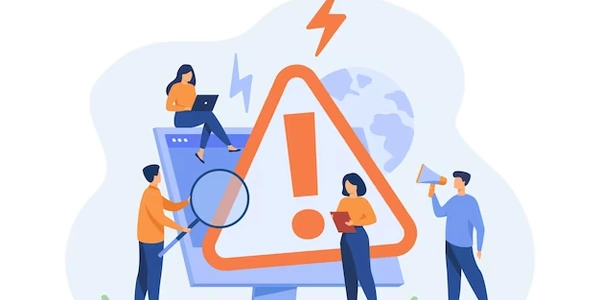JavaScriptでスクロールバー判定
JavaScriptでスクロールバーの可視性をチェックする方法
JavaScript、CSS、DOMを使用して、スクロールバーが可視かどうかをチェックすることができます。
方法1: DOMプロパティを利用する
overflowプロパティ:- 要素のコンテンツがオーバーフローした場合の処理方法を指定します。
- 値が
'scroll'または'auto'の場合、スクロールバーが表示されます。
const element = document.getElementById('myElement');
if (element.style.overflow === 'scroll' || element.style.overflow === 'auto') {
console.log('スクロールバーが表示されています');
} else {
console.log('スクロールバーは表示されていません');
}
scrollHeightとclientHeightプロパティ:scrollHeightは要素のコンテンツの全高、clientHeightは要素のクライアント領域の高さを表します。- 値が異なる場合、スクロールバーが表示されます。
const element = document.getElementById('myElement');
if (element.scrollHeight > element.clientHeight) {
console.log('スクロールバーが表示されています');
} else {
console.log('スクロールバーは表示されていません');
}
方法2: CSSの::-webkit-scrollbar擬似クラスを利用する
- この擬似クラスのスタイルが適用されている場合、スクロールバーが表示されていると判断できます。
- WebKitベースのブラウザ(Chrome、Safariなど)では、
::-webkit-scrollbar擬似クラスを使用してスクロールバーのスタイルをカスタマイズできます。
const element = document.getElementById('myElement');
if (window.getComputedStyle(element, '::-webkit-scrollbar').display !== 'none') {
console.log('スクロールバーが表示されています');
} else {
console.log('スクロールバーは表示されていません');
}
注意
- スクロールバーの表示は要素のコンテンツやレイアウトによって動的に変化する可能性があるため、必要に応じてリアルタイムでチェックする必要があります。
- 異なるブラウザ間でのスクロールバーの表示やスタイルは異なる場合があります。クロスブラウザ対応が必要な場合は、各ブラウザの仕様を考慮する必要があります。
JavaScriptでスクロールバー判定のコード例
overflowプロパティ
const element = document.getElementById('myElement');
if (element.style.overflow === 'scroll' || element.style.overflow === 'auto') {
console.log('スクロールバーが表示されています');
} else {
console.log('スクロールバーは表示されていません');
}
element.style.overflowは要素のoverflowプロパティの値を取得します。
scrollHeightとclientHeightプロパティ
const element = document.getElementById('myElement');
if (element.scrollHeight > element.clientHeight) {
console.log('スクロールバーが表示されています');
} else {
console.log('スクロールバーは表示されていません');
}
scrollHeightがclientHeightよりも大きい場合、スクロールバーが表示されています。element.clientHeightは要素のクライアント領域の高さを取得します。element.scrollHeightは要素のコンテンツの全高を取得します。
const element = document.getElementById('myElement');
if (window.getComputedStyle(element, '::-webkit-scrollbar').display !== 'none') {
console.log('スクロールバーが表示されています');
} else {
console.log('スクロールバーは表示されていません');
}
displayプロパティが'none'でない場合、スクロールバーが表示されています。window.getComputedStyle(element, '::-webkit-scrollbar')は要素の::-webkit-scrollbar擬似クラスのスタイルを取得します。
- このコードはWebKitベースのブラウザ(Chrome、Safariなど)でのみ動作します。他のブラウザでは異なる方法が必要になる場合があります。
方法3: Intersection Observer APIを利用する
- スクロールバーの表示は、要素のコンテンツがビューポートから溢れているかどうかと関連しているため、Intersection Observer APIを使用してスクロールバーの可視性を判定することができます。
- Intersection Observer APIは、要素がビューポートと交差したときにコールバック関数を呼び出すためのメカニズムを提供します。
const element = document.getElementById('myElement');
const observer = new IntersectionObserver((entries) => {
if (entries[0].intersectionRatio < 1) {
console.log('スクロールバーが表示されています');
} else {
console.log('スクロールバーは表示されていません');
}
});
observer.observe(element);
intersectionRatioが1未満の場合、スクロールバーが表示されています。IntersectionObserverのコールバック関数内で、intersectionRatioプロパティを使用して要素がビューポートとどれだけ交差しているかをチェックします。
方法4: カスタムイベントを利用する
- スクロールイベントが発生したときにカスタムイベントを発行し、そのイベントハンドラ内でスクロールバーの可視性をチェックすることができます。
const element = document.getElementById('myElement');
element.addEventListener('scroll', () => {
if (element.scrollHeight > element.clientHeight) {
console.log('スクロールバーが表示されています');
} else {
console.log('スクロールバーは表示されていません');
}
});
- イベントハンドラ内で、
scrollHeightとclientHeightプロパティを使用してスクロールバーの可視性をチェックします。 element.addEventListener('scroll', ...)でスクロールイベントのリスナーを登録します。
- カスタムイベントは、スクロールイベントが発生したときに特定の処理を実行する必要がある場合に便利です。
- Intersection Observer APIは、要素の可視性に関する情報を効率的に取得できるため、多くの場合に適しています。
- これらの代替方法は、特定のユースケースやパフォーマンス要件に応じて選択することができます。
javascript css dom