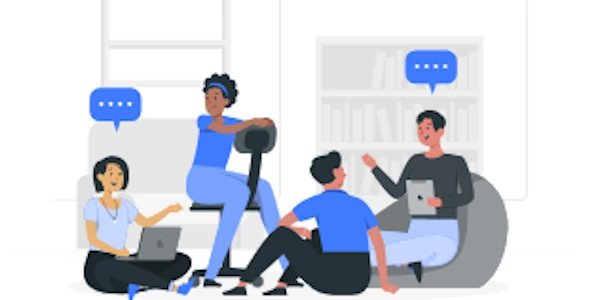VS Codeでconsole.logを簡単に入力
console.logのショートカット
Visual Studio Codeでは、console.logのショートカットとして、次のキーコンビネーションを使用することができます。
- Cmd+Shift+L (macOS)
- Ctrl+Shift+L (Windows/Linux)
このショートカットを押すと、カーソルが置かれている行にconsole.log()を追加することができます。
使用例
- JavaScriptまたはTypeScriptのコードファイルを開きます。
- カーソルをログを出力したい行に移動します。
- Ctrl+Shift+L (またはCmd+Shift+L)を押します。
- console.log()が自動的に挿入され、括弧の中にカーソルが移動します。
- ログに出力したい値を括弧内に追加します。
例
let message = "Hello, world!";
console.log(message); // Ctrl+Shift+Lで自動挿入
Visual Studio Codeでconsole.logを簡単に入力する例
ショートカットキーを使用する
let message = "Hello, world!";
console.log(message); // Ctrl+Shift+Lで自動挿入
コードスニペットを使用する
- Ctrl+Space (Windows/Linux)またはCmd+Space (macOS)を押してコードスニペットのメニューを開きます。
- "console.log"と入力して検索します。
- "console.log"のコードスニペットを選択してEnterキーを押します。
let message = "Hello, world!";
// Ctrl+Spaceでコードスニペットを選択
console.log(message);
拡張機能を使用する
- Ctrl+Shift+L (Windows/Linux)またはCmd+Shift+L (macOS)を押すと、
console.logが自動的に挿入されます。 - 設定から拡張機能を検索し、インストールします。
- Console Log Snippet
この拡張機能をインストールすると、console.logをより簡単に挿入することができます。
let message = "Hello, world!";
console.log(message); // Console Log Snippet拡張機能を使用
let message = "Hello, world!";
// Ctrl+Spaceでコードスニペットを選択
console.log(message);
let message = "Hello, world!";
console.log(message); // Console Log Snippet拡張機能を使用
エディタの機能を利用する
- ショートカットキー
エディタによっては、console.logを挿入するための専用のショートカットキーが用意されている場合があります。 - 自動補完機能
多くのエディタには自動補完機能があり、console.logを入力すると自動的に候補が表示されます。
手動入力
- 最も基本的な方法ですが、手動で
console.logを入力することもできます。
javascript typescript visual-studio-code