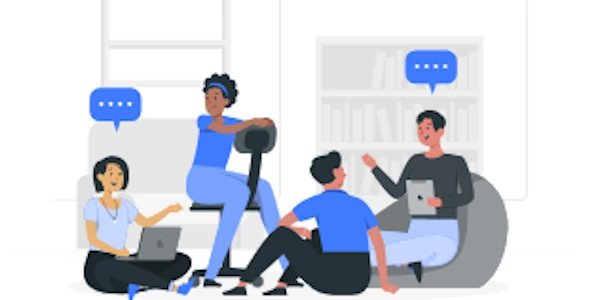Nodemonコマンドが認識されない時の対処法
JavaScript, Node.js, Nodemon: Nodemonコマンドが認識されない問題の日本語解説
問題
Node.jsのサーバー開発において、ターミナルでnodemonコマンドを実行しようとした際に、コマンドが認識されないというエラーが発生しています。
原因
この問題の主な原因は、Nodemonがシステムに正しくインストールされていないか、環境変数の設定が適切でないことが考えられます。
解決方法
Nodemonのインストール確認
- ターミナルで以下のように入力し、Nodemonがインストールされているか確認します。
nodemon --version - インストールされていない場合は、以下のコマンドでインストールします。
npm install -g nodemon
- ターミナルで以下のように入力し、Nodemonがインストールされているか確認します。
環境変数の確認
- Node.jsのインストールパスがシステムの環境変数に正しく設定されているか確認します。
- Windowsの場合、コントロールパネルの「システム」から「環境変数」を開き、「システム環境変数」の「Path」にNode.jsのインストールパスを追加します。
- macOSやLinuxの場合、ターミナルで
.bash_profileまたは.zshrcファイルを開き、以下のようにNode.jsのインストールパスを追加します。export PATH=$PATH:/path/to/node/bin
ターミナルの再起動
- Nodemonを使用することで、開発中のサーバーのデバッグやテストが効率的に行えます。
- Nodemonは、ファイルに変更があった際に自動的にサーバーを再起動する便利なツールです。
Nodemonコマンドが認識されない問題と対処法のコード例
問題の再現
Nodemonコマンドが認識されない状況を再現するために、以下の手順で新しいプロジェクトを作成し、Nodemonをインストールしてみましょう。
# 新しいプロジェクトディレクトリを作成
mkdir nodemon-test
cd nodemon-test
# package.jsonファイルを作成
npm init -y
# Nodemonをローカルにインストール
npm install nodemon --save-dev
次に、index.jsというファイルを作成し、以下のコードを記述します。
// index.js
console.log('Hello from Node.js!');
この状態で、ターミナルで以下のコマンドを実行します。
nodemon
もしNodemonが正しくインストールされていれば、Hello from Node.js!と表示され、ファイルに変更を加えるたびに自動的に再起動するはずです。しかし、Nodemonが認識されない場合は、エラーメッセージが表示されます。
対処法
グローバルインストールの確認
Nodemonがローカルではなく、グローバルにインストールされている場合は、以下のコマンドでバージョンを確認できます。
nodemon -v
もしグローバルにインストールされている場合は、パスが通っているか確認してください。
パス設定の確認
Nodemonの実行ファイルへのパスが、システムの環境変数PATHに設定されているか確認します。
- macOS/Linux
ターミナルで.bash_profileまたは.zshrcファイルを開き、以下の行を追加します。 - Windows
コントロールパネルの「システム」から「システムの詳細設定」を開き、「環境変数」をクリックします。システム環境変数の「Path」に、Node.jsのインストールディレクトリのbinフォルダを追加します。
export PATH=$PATH:/path/to/node/bin
ここで、/path/to/node/binの部分は、Node.jsがインストールされているディレクトリのbinフォルダへのパスに置き換えてください。
npmの設定の確認
npmの設定に問題がある場合、以下のコマンドで設定を確認・変更できます。
npm config list
特に、prefixの設定が/usr/localになっている場合は、グローバルにインストールされたパッケージのパスが異なる可能性があります。
コード例(package.jsonのscripts)
package.jsonファイルのscriptsオブジェクトに、Nodemonを起動するスクリプトを追加することで、より簡単にNodemonを実行できます。
{
"name": "nodemon-test",
"version": "1.0.0",
"description": "",
"main": "index.js",
"scripts": {
"dev": "nodemon"
},
"keywords": [],
"author": "",
"license": "ISC",
"dependencies": {
"nodemon": "^2.0.20"
}
}
この設定後、以下のコマンドで開発サーバーを起動できます。
npm run dev
注意点
- Nodemonの詳しい使用方法については、公式ドキュメントを参照してください。
- Node.jsのバージョンやオペレーティングシステムによっても、設定方法が異なる場合があります。
- Nodemonのバージョンによっては、オプションや挙動が異なる場合があります。
Nodemonコマンドが認識されない際の代替方法
Nodemonが使用できない場合でも、Node.jsサーバーの開発を続ける方法はいくつかあります。
手動でNode.jsを実行する
最もシンプルな方法は、Node.jsの実行ファイルを直接指定してサーバーを起動することです。
node index.js
ただし、ファイルに変更を加えるたびにこのコマンドを再度実行する必要があるため、開発効率は低下します。
タスクランナーを使用する
GulpやGruntなどのタスクランナーを使用することで、Node.jsの起動やファイルの監視を自動化できます。これらのツールは、Nodemonと同様の機能を提供し、さらに高度なカスタマイズも可能です。
Gulpの例
// gulpfile.js
const gulp = require('gulp');
const nodemon = require('nodemon');
gulp.task('dev', () => {
nodemon({
script: 'index.js',
ext: 'js',
env: {
'NODE_ENV': 'development'
}
})
});
npm install --save-dev gulp nodemon
gulp dev
IDEのデバッグ機能を利用する
Visual Studio CodeやWebStormなどのIDEには、デバッグ機能が搭載されており、Node.jsアプリケーションをデバッグしながら開発することができます。
これらのIDEでは、ブレークポイントを設定したり、変数の値を監視したりすることができ、より高度なデバッグが可能です。
Dockerを使用する
Dockerを使用することで、開発環境をコンテナ化し、Nodemonを含む開発環境を再現できます。Dockerfileを作成し、イメージをビルドすることで、いつでも同じ環境で開発を行うことができます。
Dockerfileの例
FROM node:16
WORKDIR /app
COPY package*.json ./
RUN npm install
COPY . .
EXPOSE 3000
CMD ["npm", "start"]
docker build -t my-node-app .
docker run -p 3000:3000 my-node-app
他のファイル監視ツールを使用する
Nodemon以外にも、ファイル監視ツールはいくつか存在します。例えば、fs.watchモジュールを組み合わせて独自のファイル監視システムを作成することも可能です。
fs.watchの例
const fs = require('fs');
const childProcess = require('child_process');
fs.watch('index.js', () => {
childProcess.spawn('node', ['index.js']);
});
Nodemonが使用できない場合でも、上記の代替方法を用いることで、Node.jsサーバーの開発を続けることができます。各方法にはメリットとデメリットがあるため、プロジェクトの規模や開発環境に合わせて最適な方法を選択してください。
どの方法を選ぶべきか?
- 環境管理
Dockerは、環境管理に優れています。 - デバッグ
IDEのデバッグ機能は、詳細なデバッグに適しています。 - 自動化
タスクランナーやDockerは、自動化に優れています。 - 手軽さ
手動実行が最も簡単ですが、非効率です。
javascript node.js nodemon