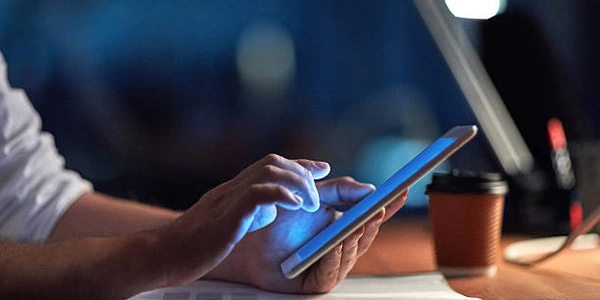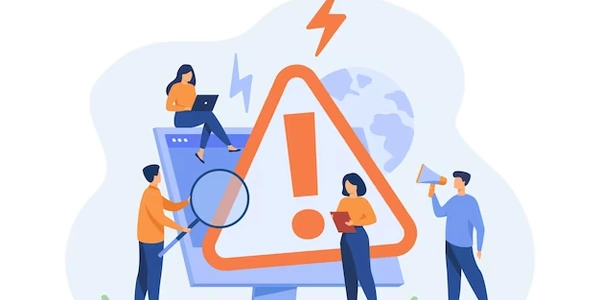ロゴ画像とH1タグ: SEOとアクセシビリティ
H1 テキストをロゴ画像に置き換える際の SEO とアクセシビリティの考慮
H1 タグは、ウェブページのメインタイトルを定義する重要な要素です。通常、テキストが含まれますが、ロゴ画像を使用する場合には、SEO とアクセシビリティの両面を考慮する必要があります。
SEO (検索エンジン最適化) の観点から
- H1 タグの役割
ロゴ画像を使用しても、H1 タグの役割は重要です。ページのメインタイトルを適切に表現するテキストを、他の場所に配置するか、スクリーンリーダー用に hidden 属性を使用して設定します。 - 画像ファイル名
画像ファイル名にキーワードを含めることで、検索エンジンが画像の内容を関連付けることができます。 - テキスト代替 (alt 属性)
画像に適切なテキスト代替 (alt 属性) を設定します。検索エンジンは画像のコンテンツを理解するためにこのテキストを使用します。
アクセシビリティの観点から
- キーボードナビゲーション
画像がリンクやボタンなどのインタラクティブな要素である場合は、キーボードでのナビゲーションが可能なようにします。 - 画像の役割
画像がページの重要なコンテンツを伝えている場合は、適切な役割 (role) を設定します。例えば、role="banner"を使用して、画像がページのヘッダーの一部であることを示します。 - テキスト代替 (alt 属性)
視覚障害者やスクリーンリーダーを使用するユーザーが画像の内容を理解できるように、適切なテキスト代替を設定します。
CSS と XHTML の実装
- CSS
header { text-align: center; } img { width: 200px; /* ロゴのサイズを調整 */ height: auto; } - HTML
<header> <h1 hidden>My Website</h1> <img src="logo.png" alt="My Website Logo" role="banner"> </header>
ロゴ画像とH1タグの置き換え:コード解説とSEO・アクセシビリティ
コードの解説
<header>
<h1 hidden>My Website</h1> <img src="logo.png" alt="My Website Logo" role="banner">
</header>
-
<img src="logo.png" alt="My Website Logo" role="banner">
- src
ロゴ画像のファイルパスを指定します。 - alt
ロゴ画像の説明文です。検索エンジンやスクリーンリーダーはこのテキストを読み取ります。 - role="banner": この画像がページのヘッダー(バナー)であることを示します。
- src
-
<h1 hidden>
- 目的
スクリーンリーダーにページのメインタイトルを伝える。 - 理由
検索エンジンはhidden属性を無視するため、SEOに影響を与えず、視覚的に表示されません。 - 重要性
視覚障害者やスクリーンリーダーを使用するユーザーにとって、ページの構造を理解する上で不可欠な情報です。
- 目的
header {
text-align: center;
}
img {
width: 200px;
height: auto;
}
- width: 200px; height: auto;
ロゴ画像の幅を200pxに固定し、高さを自動調整します。 - text-align: center;
ヘッダー内のコンテンツを中央揃えにします。
SEOとアクセシビリティの観点からの説明
- hidden属性
hidden属性は検索エンジンに無視されるため、SEOに影響を与えません。 - alt属性
検索エンジンは、alt属性のテキストを元に画像の内容を理解します。キーワードを含めることで、検索結果で上位表示される可能性が高まります。
アクセシビリティ
- hidden属性
スクリーンリーダーはhidden属性のH1要素を読み込むため、ユーザーはページのタイトルを把握できます。 - role属性
role="banner"を指定することで、スクリーンリーダーは画像がページのヘッダーであることを認識し、ユーザーに適切な情報を伝えます。 - alt属性
視覚障害者やスクリーンリーダーを使用するユーザーは、alt属性のテキストによって画像の内容を把握できます。
このコードは、SEOとアクセシビリティの両方を考慮した、ロゴ画像とH1タグの置き換えのベストプラクティスを示しています。
- アクセシビリティ
視覚障害者を含むすべての人が、ウェブページを快適に利用できるようにします。 - SEO
検索エンジンにページの内容を正確に伝えることで、検索結果での表示順位向上に貢献します。
- WordPress
WordPressのようなCMSを使用している場合は、テーマやプラグインによって、より簡単にロゴ画像の設定を行うことができます。 - CSSフレームワーク
BootstrapなどのCSSフレームワークを利用すると、より効率的にレイアウトを作成できます。 - 画像の最適化
画像サイズを適切に調整することで、ページの読み込み速度を向上させることができます。
- alt属性には、簡潔かつ正確な説明文を記述しましょう。
- 画像の大きさは、表示領域に合わせて適切なサイズに調整しましょう。
- ロゴ画像のファイル形式は、JPEGやPNGなど、Webに適した形式を選びましょう。
- 具体的な問題点
- 利用しているCSSフレームワーク (Bootstrapなど)
- 使用しているCMS (WordPressなど)
キーワード
ロゴ画像, H1タグ, SEO, アクセシビリティ, alt属性, hidden属性, role属性, CSS, HTML, スクリーンリーダー, 視覚障害者
従来の画像置換テクニックと問題点
過去には、CSSを使ってテキストを画像で置き換える手法が用いられていました。しかし、この手法はSEOやアクセシビリティの観点から、いくつかの問題点を抱えていました。
- アクセシビリティの低下
視覚障害者やスクリーンリーダーを使用するユーザーにとって、画像内のテキストは理解しにくく、アクセシビリティが低下する原因となっていました。 - 検索エンジンがテキストを認識できない
画像内のテキストは、検索エンジンに認識されにくいため、SEO効果が低いという問題がありました。
現在のベストプラクティス
現在のWeb開発では、SEOとアクセシビリティを両立させるために、以下の方法が推奨されています。
H1タグをhidden属性で非表示にし、画像にalt属性とrole属性を付与
<header>
<h1 hidden>My Website</h1>
<img src="logo.png" alt="My Website Logo" role="banner">
</header>
- role属性
画像の役割を指定します。ここでは、role="banner"でヘッダーであることを示しています。 - alt属性
画像の説明を記述し、検索エンジンやスクリーンリーダーに画像の内容を伝えます。 - hidden属性
H1タグを視覚的に非表示にしつつ、スクリーンリーダーには読み上げさせます。
aria-label属性を使用
<img src="logo.png" alt="My Website Logo" aria-label="My Website">
- aria-label属性
画像にラベルを付与し、スクリーンリーダーで読み上げられる内容を指定します。
SVGを利用
SVG (Scalable Vector Graphics) は、ベクター形式の画像で、テキストや形状を直接記述できます。
<svg width="200" height="100">
<text x="50" y="50" font-size="24">My Website</text>
</svg>
SVGは、CSSでスタイルを自由に変更でき、アクセシビリティにも優れています。
各方法の比較
| 方法 | SEO | アクセシビリティ | その他 |
|---|---|---|---|
| H1+hidden+img+alt+role | 良好 | 良好 | シンプルで一般的 |
| img+aria-label | 良好 | 良好 | より柔軟なラベル設定 |
| SVG | 良好 | 良好 | ベクター形式、CSSでスタイル変更可能 |
選択のポイント
- デザイン
SVGは、デザインの自由度が高く、高品質なグラフィックを作成できます。 - 柔軟性
aria-label属性は、より柔軟なラベル設定が可能です。 - シンプルさ
H1+hidden+img+alt+role が最もシンプルで一般的な方法です。
最適な方法を選ぶためには、以下の点を考慮しましょう。
- SEOの重要度
どの方法を選んでも、alt属性で適切なキーワードを使用することが重要です。 - 開発者のスキル
SVGは、ある程度の知識が必要です。 - サイトのデザイン
SVGは、複雑なロゴやデザインに適しています。
ロゴ画像とH1タグの置き換えは、SEOとアクセシビリティの両方を考慮する必要があります。現在のベストプラクティスは、H1タグをhidden属性で非表示にし、画像にalt属性とrole属性を付与する方法です。しかし、SVGを利用するなど、より柔軟な方法も存在します。
css xhtml image