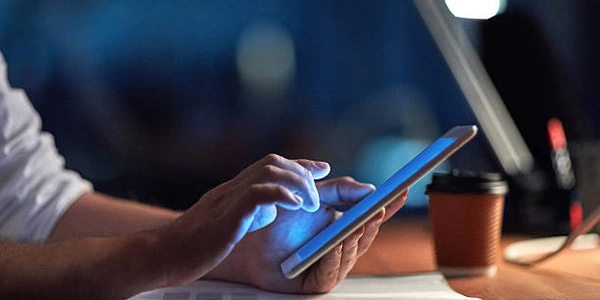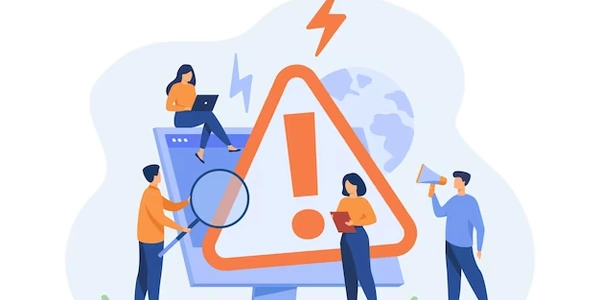Bootstrap 4 ボタンアイコン色変更
Bootstrap 4 ナビゲーションバーのボタンアイコンカラーを変更する方法 (日本語)
アイコンのクラスを特定する
まず、変更したいアイコンのクラスを特定します。通常は、Bootstrapのグリッドシステムに基づいて、fa- で始まるクラスが使用されます。例えば、fa-home、fa-search などです。
CSSでカラーを変更する
特定したクラスに対して、CSSの color プロパティを使用してカラーを変更します。
例
.navbar-nav .nav-link .fa-home {
color: #ff0000; /* 赤色に変更 */
}
この例では、fa-home クラスを持つアイコンを赤色に変更しています。
カスタマイズ可能な要素
- カラー値
希望するカラーを指定する。 - アイコンのクラス
変更したいアイコンのクラス。 - navbar-nav .nav-link
ナビゲーションバーのリンク要素。
スタイルの適用
作成したCSSスタイルを、HTMLページの <head> セクションにリンクするか、インラインスタイルとして追加します。
例 (HTMLファイル)
<head>
<link rel="stylesheet" href="https://maxcdn.bootstrapcdn.com/bootstrap/4.0.0/css/bootstrap.min.css">
<style>
.navbar-nav .nav-link .fa-home {
color: #ff0000;
}
</style>
</head>
注意
- 複数のアイコンを変更する場合は、それぞれのクラスに対して個別のスタイルを定義します。
- アイコンのクラスは、使用するアイコンライブラリー (Font Awesomeなど) によって異なる場合があります。
Bootstrap 4 ナビゲーションバー ボタンアイコン色変更のコード例解説
コード例1: 特定のアイコンの色を変更
.navbar-nav .nav-link .fa-home {
color: #ff0000; /* 赤色に変更 */
}
- color: #ff0000;
- .navbar-nav .nav-link .fa-home
.navbar-nav: ナビゲーションバー内のリスト要素全体を表します。.nav-link: リスト内の個々のリンク要素を表します。.fa-home: 変更したいアイコンのクラスです。Font Awesomeでホームアイコンを表すクラスの一例です。
このコードは、ナビゲーションバー内のホームアイコンを赤色に変更します。
.navbar-nav .nav-link i {
color: #007bff; /* 青色に変更 */
}
- color: #007bff;
- すべてのアイコンの色を青色に変更します。
- .navbar-nav .nav-link i
コード例3: 異なる状態での色変更 (ホバー時など)
.navbar-nav .nav-link i:hover {
color: #6c757d; /* グレーに変更 */
}
- color: #6c757d;
- ホバー時のアイコンの色をグレーに変更します。
- :hover
このコードは、マウスがアイコンの上に乗ったときにアイコンの色をグレーに変更します。
コードを適用する方法
- HTMLファイルにCSSを追加
- BootstrapのCSSファイルを読み込む
- BootstrapのCSSファイルを読み込んでいない場合は、
<link>タグで読み込みます。
- BootstrapのCSSファイルを読み込んでいない場合は、
<head>
<link rel="stylesheet" href="https://maxcdn.bootstrapcdn.com/bootstrap/4.0.0/css/bootstrap.min.css">
<style>
/* ここに上記のCSSコードを記述 */
</style>
</head>
- レスポンシブデザイン
メディアクエリを使用して、異なる画面サイズに合わせてスタイルを変更できます。 - カスタマイズ
色だけでなく、フォントサイズ、マージンなど、他のCSSプロパティを使用して、アイコンのスタイルを細かく調整できます。 - アイコンフォント
Font Awesomeなどのアイコンフォントを使用している場合は、そのフォントのクラス名に合わせてセレクターを変更します。
より詳細な情報や、具体的な問題解決については、以下をご確認ください。
- CSSリファレンス
CSSプロパティの詳細な説明が記載されています。 - Font Awesome公式ドキュメント
使用しているアイコンフォントのクラス名や使用方法を確認できます。 - Bootstrap公式ドキュメント
Bootstrapの機能や使い方について、詳細な情報が提供されています。
キーワード
Bootstrap 4, ナビゲーションバー, ボタンアイコン, CSS, カラー変更, カスタマイズ
- より複雑なカスタマイズを行う場合は、ブラウザの開発者ツールを使用して、要素のインスペクトを行いながら、CSSを調整していくと良いでしょう。
- 上記のコード例は、一般的なケースを想定したものです。実際のプロジェクトでは、HTMLの構造やCSSのクラス名が異なる場合があります。
CSSのカスケードを利用する
- 例
.navbar-nav { color: #007bff; /* すべてのボタンアイコンを青色に変更 */ } - 親要素のスタイルを適用
ナビゲーションバーの親要素にスタイルを適用し、子要素であるボタンアイコンに継承させることができます。
CSSのセレクターを組み合わせる
- 例
.navbar-nav .nav-link.active i { color: #ff0000; /* アクティブなボタンアイコンを赤色に変更 */ } - 複数の条件を指定
複数の条件を組み合わせたセレクターを使用して、特定のボタンアイコンのみを変更できます。
JavaScriptを使用して動的に変更する
- 例
const buttonIcon = document.querySelector('.navbar-nav .nav-link.active i'); buttonIcon.style.color = '#ff0000'; - イベントリスナー
ボタンをクリックしたときや、ページがロードされたときに、JavaScriptを使用してアイコンの色を変更できます。
CSSプリプロセッサを使用する
- 例 (Sass)
$primary-color: #007bff; $secondary-color: #ff0000; .navbar-nav .nav-link i { color: $primary-color; } .navbar-nav .nav-link.active i { color: $secondary-color; } - SassやLess
SassやLessなどのCSSプリプロセッサを使用すると、変数やネストなど、より柔軟なスタイル定義が可能になります。
Bootstrapのカスタムテーマを使用する
- 例
// bootstrap-custom.scss $theme-colors: ( "primary": #007bff, "secondary": #ff0000 ); - テーマファイル
Bootstrapのカスタムテーマを作成し、テーマファイル内でアイコンの色を定義できます。
css twitter-bootstrap bootstrap-4