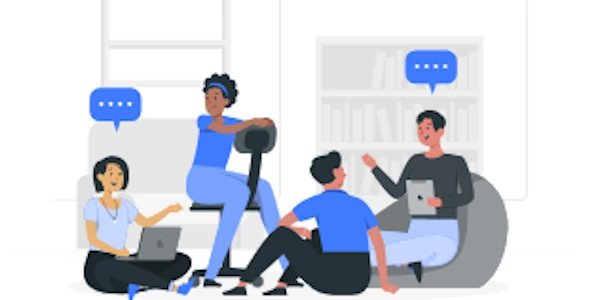ReactでEnterキーを押したときにTextFieldの値を取得する方法 (日本語)
JavaScript、React、Material-UI を使用して、ReactのTextFieldコンポーネントでEnterキーが押されたときにその値を取得する方法について説明します。
TextFieldコンポーネントの定義
まず、Material-UIのTextFieldコンポーネントを定義し、onKeyDownプロパティを使用してキーダウンイベントを処理します。
import TextField from '@mui/material/TextField';
function MyComponent() {
const [value, setValue] = useState('');
const handleKeyDown = (event) => {
if (event.key === 'Enter') {
// Enterキーが押されたときの処理
console.log('Enterキーが押されました。値:', value);
}
};
return (
<TextField
value={value}
onChange={(event) => setValue(event.target.value)}
onKeyDown={handleKeyDown}
label="Enter your text"
/>
);
}
onKeyDownイベントハンドラーの処理
onKeyDownプロパティに渡された関数 handleKeyDown は、キーが押されたときに呼び出されます。この関数内で、event.key をチェックして、Enterキーが押されたかどうかを判断します。
- Enterキーが押された場合
console.logを使用して、TextFieldの現在の値を出力します。- 必要に応じて、他の処理を追加することもできます。
useStateフックを使用した値の管理
useStateフックを使用して、TextFieldの値を管理します。value ステート変数にTextFieldの現在の値を保存し、onChange プロパティを使用して、TextFieldの値が変更されたときにステートを更新します。
最後に、TextFieldコンポーネントをレンダリングして、ユーザーがテキストを入力できるようにします。value プロパティにステート変数を渡し、onChange プロパティを使用して値の変更を処理します。
基本的なコード
import React, { useState } from 'react';
import TextField from '@mui/material/TextField';
function MyComponent() {
const [value, setValue] = useState('');
const handleKeyDown = (event) => {
if (event.key === 'Enter') {
console.log('Enterキーが押されました。値:', value);
}
};
return (
<TextField
value={value}
onChange={(event) => setValue(event.target.value)}
onKeyDown={handleKeyDown}
label="Enter your text"
/>
);
}
コードの解説
- TextFieldコンポーネント
valueプロパティにステート変数を渡し、TextFieldの現在の値を設定します。onChangeプロパティを使用して、値の変更を処理します。onKeyDownプロパティを使用して、キーダウンイベントを処理します。
- onChangeイベントハンドラー
- TextFieldの値が変更されたときに、
valueステート変数を更新します。
- TextFieldの値が変更されたときに、
- onKeyDownイベントハンドラー
handleKeyDown関数は、TextFieldでキーが押されたときに呼び出されます。event.key === 'Enter'でEnterキーが押されたかどうかをチェックします。- Enterキーが押された場合、
console.logで現在の値を出力します。
- useStateフック
実際の使用例
このコードをReactコンポーネントに組み込むことで、ユーザーがTextFieldにテキストを入力し、Enterキーを押すと、そのテキストがコンソールに出力されます。
注意
- 複数のTextFieldを使用する場合、それぞれのTextFieldに個別のステート変数とイベントハンドラーを設定する必要があります。
- この例では、Enterキーが押されたときにコンソールに出力していますが、実際のアプリケーションでは、取得した値を他の処理に使用することができます。
onKeyPressイベントを使用する
onKeyPress イベントは、キーが押されてリリースされる前に発生します。このイベントを使用することで、Enterキーが押されたときに値を取得することもできます。
import TextField from '@mui/material/TextField';
function MyComponent() {
const [value, setValue] = useState('');
const handleKeyPress = (event) => {
if (event.key === 'Enter') {
console.log('Enterキーが押されました。値:', value);
}
};
return (
<TextField
value={value}
onChange={(event) => setValue(event.target.value)}
onKeyPress={handleKeyPress}
label="Enter your text"
/>
);
}
onBlurイベントを使用する
onBlur イベントは、TextFieldがフォーカスを失ったときに発生します。Enterキーが押された後にフォーカスが失われる場合、このイベントを使用して値を取得することができます。
import TextField from '@mui/material/TextField';
function MyComponent() {
const [value, setValue] = useState('');
const handleBlur = (event) => {
console.log('TextFieldがフォーカスを失いました。値:', value);
};
return (
<TextField
value={value}
onChange={(event) => setValue(event.target.value)}
onBlur={handleBlur}
label="Enter your text"
/>
);
}
カスタムフックを使用する
より複雑なロジックが必要な場合は、カスタムフックを使用してEnterキーの処理をカプセル化することができます。
import { useState, useCallback } from 'react';
function useEnterKeyHandler(callback) {
const [value, setValue] = useState('');
const handleKeyDown = useCallback((event) => {
if (event.key === 'Enter') {
callback(value);
}
}, [value, callback]);
return { value, setValue, handleKeyDown };
}
function MyComponent() {
const { value, setValue, handleKeyDown } = useEnterKeyHandler((value) => {
console.log('Enterキーが押されました。値:', value);
});
return (
<TextField
value={value}
onChange={(event) => setValue(event.target.value)}
onKeyDown={handleKeyDown}
label="Enter your text"
/>
);
}
javascript reactjs material-ui