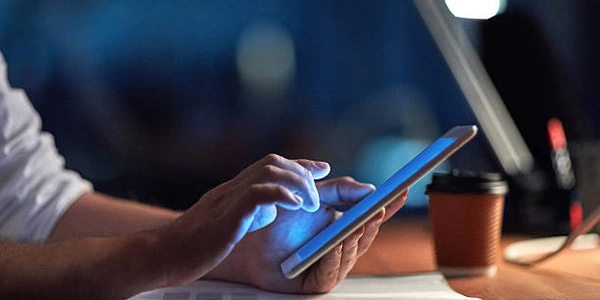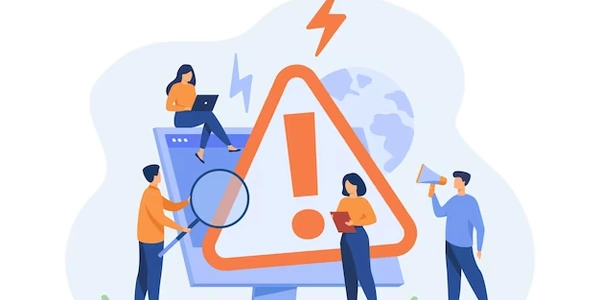FlexboxとSticky要素の組み合わせについて
CSSにおいて、flexboxを使用しているときに、「sticky」な要素が「sticky」にならないのはなぜでしょうか?
flexbox と position: sticky の組み合わせは、特定の条件下でうまく機能しないことがあります。これは、両者が異なるレイアウトメカニズムを使用しているためです。
flexbox は、アイテムを柔軟に配置するためのレイアウト方法を提供します。一方、position: sticky は、スクロール時に要素を固定する機能を提供します。これらのメカニズムが競合することがあります。
以下は、この問題が発生する可能性のある一般的なシナリオです:
- 親要素のスクロールバー
- 要素の高さが不定
- flexboxのflex-wrapプロパティ
これらの問題を解決するには、以下のような方法を検討することができます:
- 代替的なレイアウト方法を使用する
- flex-wrapプロパティを使用しない
- 必要な場合は、
flex-wrap: nowrapを使用して要素を単一行に配置します。
- 必要な場合は、
- 要素の高さを固定する
- 要素の高さを事前に決定し、動的に変化しないようにします。
- 親要素のスクロールバーを削除する
- 可能であれば、親要素にスクロールバーがないようにレイアウトを調整します。
flexboxとposition: stickyの組み合わせに関するコード例解説
問題:flexbox内でposition: stickyが効かない
flexboxとposition: stickyを組み合わせる際に、意図したようにstickyな要素が固定されないという問題に遭遇することがあります。これは、flexboxとposition: stickyが異なるレイアウトモデルであり、相互作用が複雑になるためです。
コード例と解説
問題が発生する典型的なコード
.container {
display: flex;
}
.sticky-item {
position: sticky;
top: 0;
background-color: yellow;
}
このコードでは、containerがflexコンテナ、sticky-itemがstickyな要素となっています。しかし、sticky-itemは期待通りに固定されないかもしれません。
問題の原因と解決策
- flexboxの性質
- 解決策
- align-selfプロパティ
.sticky-item { align-self: flex-start; /* またはflex-end */ } - 高さの指定
.sticky-item { height: 50px; /* 固定したい高さを指定 */ }
- align-selfプロパティ
改善されたコード例
.container {
display: flex;
height: 200px; /* 例として */
}
.sticky-item {
position: sticky;
top: 0;
background-color: yellow;
align-self: flex-start;
height: 50px;
}
- ブラウザの互換性
- 親要素のスクロール
flexboxとposition: stickyを組み合わせる際には、flexアイテムの高さを適切に設定し、align-selfプロパティを活用することで、stickyな要素を意図した位置に固定することができます。
- より複雑なレイアウトでは、position: stickyだけでなく、position: fixedやJavaScriptなども活用する必要がある場合があります。
- 実際のコードは、プロジェクトの構造やデザインに合わせて適宜調整してください。
- Zenn
- Stack Overflow
キーワード
flexbox, position: sticky, CSS, レイアウト, コード例, 解説
- より詳細な情報については、MDN Web Docsなどのリファレンスサイトを参照してください。
- 上記の解説は、一般的なケースを想定したものです。実際のプロジェクトでは、より複雑な状況が発生する可能性があります。
position: fixed の利用
- コード例
.fixed-item { position: fixed; top: 0; } - 注意点
全画面表示の要素に適していますが、ページ構造によっては他の要素と重なる可能性があります。 - 特徴
要素をビューポートに対して固定します。スクロールしても常に同じ位置に表示されます。
JavaScriptによる実装
- コード例 (jQuery)
$(window).scroll(function() { var scrollTop = $(window).scrollTop(); if (scrollTop > 100) { $('.sticky-item').addClass('fixed'); } else { $('.sticky-item').removeClass('fixed'); } }); - デメリット
JavaScriptの知識が必要となり、パフォーマンスに影響を与える可能性があります。 - メリット
より柔軟な制御が可能で、複雑な動きを実装できます。 - 特徴
JavaScriptを用いて、要素の位置を動的に変更します。
CSS Gridの利用
- コード例
.container { display: grid; grid-template-rows: auto 1fr; } .sticky-item { grid-row: 1; position: sticky; top: 0; } - デメリット
学習コストが少し高いかもしれません。 - メリット
flexboxよりも複雑なレイアウトを表現できます。 - 特徴
2次元グリッドでレイアウトを構築します。
CSS Modulesの利用
- デメリット
セットアップが必要になります。 - メリット
スタイルの衝突を防ぎ、大規模なプロジェクトで管理しやすくなります。 - 特徴
CSSをJavaScriptのモジュールとして管理し、スタイルのスコープを限定します。
CSS-in-JSの利用
- メリット
JavaScriptとの連携がスムーズで、コンポーネントベースの開発に適しています。 - 特徴
JavaScriptでCSSを記述し、動的なスタイルを生成します。
選択基準
- ブラウザのサポート
position: stickyは比較的新しいCSSプロパティであり、古いブラウザではサポートされていない場合があります。 - プロジェクトの規模
小規模なプロジェクトであればCSSのみで実装できますが、大規模なプロジェクトではCSS ModulesやCSS-in-JSが有効です。 - 複雑さ
シンプルな固定であればposition: sticky、複雑な動きや条件分岐が必要な場合はJavaScriptによる実装が適しています。 - 固定したい範囲
ビューポート全体に対して固定したい場合はposition: fixed、特定のコンテナ内でのみ固定したい場合はposition: stickyが適しています。
flexboxとposition: stickyの組み合わせが上手くいかない場合、これらの代替方法を検討することで、より柔軟で複雑なレイアウトを実現できます。それぞれの方法のメリットとデメリットを理解し、プロジェクトの要件に合わせて最適な方法を選択しましょう。
- 最新のCSS仕様やJavaScriptフレームワークの機能を積極的に活用することで、より効率的な開発が可能になります。
- 実際のプロジェクトでは、複数の方法を組み合わせることもあります。
css flexbox css-position