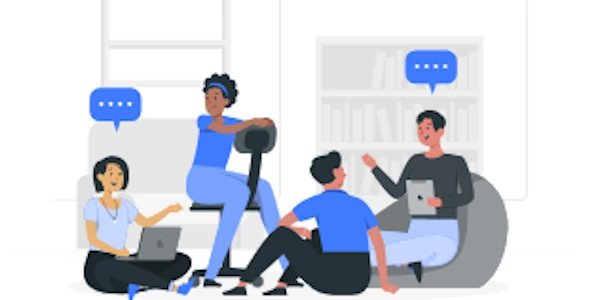Material UI コンポーネント配置方法
Material UI でコンポーネントを中央または右に配置する方法 (日本語)
Material UI を使ってコンポーネントを中央または右に配置するには、いくつかの方法があります。以下はその例です。
justifyContent プロパティを使用する
- 右寄せ
<Box justifyContent="flex-end"> {/* コンポーネント */} </Box>
textAlign プロパティを使用する
- 右寄せ
<Typography textAlign="right"> {/* コンポーネント */} </Typography>
alignItems プロパティを使用する
CSS Grid レイアウトを使用する
- 右寄せ
<Grid container justifyContent="flex-end"> <Grid item> {/* コンポーネント */} </Grid> </Grid>
CSS Flexbox レイアウトを使用する
- 右寄せ
<div style={{ display: 'flex', justifyContent: 'flex-end' }}> {/* コンポーネント */} </div>
注意
- CSS Grid と CSS Flexbox は、より柔軟なレイアウトを提供します。
alignItemsは、コンテナ内のアイテムの垂直方向の配置を制御します。textAlignは、テキストの水平方向の配置を制御します。justifyContentは、コンテナ内のアイテムの水平方向の配置を制御します。
- 右寄せ
`` - 中央配置
import Box from '@mui/material/Box'; <Box justifyContent="center"> <Button variant="contained">中央配置</Button> </Box>
- 右寄せ
<Box justifyContent="flex-end"> <Button variant="contained">右寄せ</Button> </Box>
- 中央配置
import Typography from '@mui/material/Typography'; <Typography textAlign="center"> 中央配置のテキスト </Typography>
- 右寄せ
<Grid container justifyContent="flex-end"> <Grid item> <Button variant="contained">右寄せ</Button> </Grid> </Grid> - 中央配置
import Grid from '@mui/material/Grid'; <Grid container justifyContent="center"> <Grid item> <Button variant="contained">中央配置</Button> </Grid> </Grid>
- 右寄せ
<div style={{ display: 'flex', justifyContent: 'flex-end' }}> <Button variant="contained">右寄せ</Button> </div>
margin プロパティを使用する
- 右寄せ
<Button variant="contained" style={{ marginLeft: 'auto' }}>右寄せ</Button>
position プロパティを使用する
- 右寄せ
<Button variant="contained" style={{ position: 'absolute', top: 0, right: 0, margin: '0 auto 0 0' }}>右寄せ</Button>
javascript reactjs material-ui