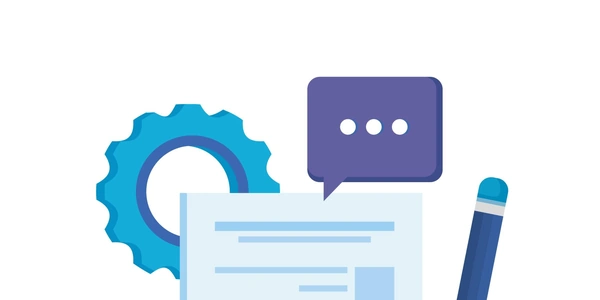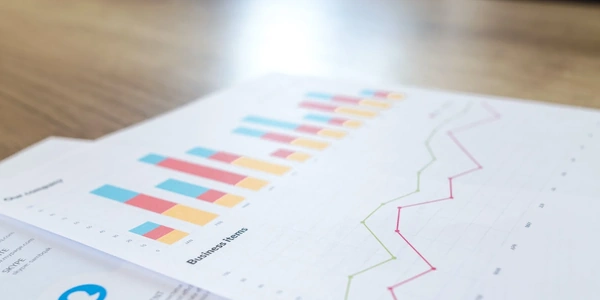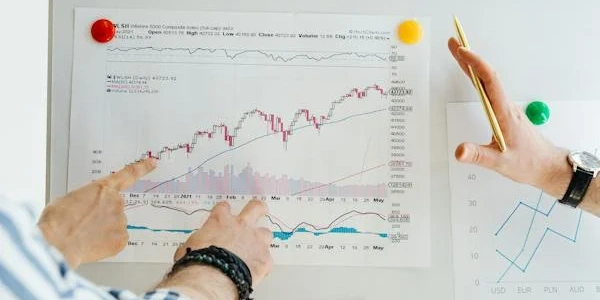JavaScript、jQuery、HTMLを用いた入力欄内のクリアアイコン実装ガイド
JavaScript、jQuery、HTMLを用いた入力欄内のクリアアイコンの実装ガイド
このガイドでは、JavaScript、jQuery、HTMLを使用して入力欄内にクリアアイコンを実装する方法を段階的に説明します。
必要なもの
- テキストエディタ (例: Visual Studio Code, Sublime Text)
- Webブラウザ (例: Chrome, Firefox, Safari)
- 基本的なHTML、CSS、JavaScriptの知識
手順
- HTML構造を構築する
まず、HTMLファイルを作成し、以下のコードを入力して入力欄とクリアアイコン用のボタンを作成します。
<!DOCTYPE html>
<html>
<head>
<title>Clearable Input Field</title>
<style>
/* スタイルシートを追加 */
</style>
</head>
<body>
<input type="text" id="myInput" placeholder="Enter text here">
<button id="clearButton">Clear</button>
<script src="script.js"></script>
</body>
</html>
- CSSスタイルを追加する
style.css ファイルを作成し、以下のコードを入力して入力欄とボタンのスタイルを設定します。
#myInput {
padding: 10px;
border: 1px solid #ccc;
width: 200px;
}
#clearButton {
padding: 5px 10px;
background-color: #eee;
border: 1px solid #ccc;
cursor: pointer;
}
- JavaScriptロジックを実装する
script.js ファイルを作成し、以下のコードを入力してクリアボタンのクリックイベントにイベントリスナーを追加します。このイベントリスナーは、ボタンがクリックされたときに myInput 入力欄の内容をクリアします。
const inputField = document.getElementById('myInput');
const clearButton = document.getElementById('clearButton');
clearButton.addEventListener('click', function() {
inputField.value = '';
});
- ファイルを保存してブラウザで開く
index.html、style.css、script.js ファイルを保存し、Webブラウザで開きます。入力欄にテキストを入力し、クリアボタンをクリックすると、入力内容がクリアされることを確認できます。
オプションのカスタマイズ
- アイコン画像を使用する場合は、CSSを使用して
clearButtonの背景画像を設定できます。 - アニメーションを追加して、クリアアクションをより視覚的にアピールすることができます。
- アクセシビリティのために、スクリーンリーダーユーザーがクリアボタンを認識できるように、適切な ARIA 属性を追加します。
この基本的な例を拡張して、ニーズに合った独自のクリアアイコン実装を作成することができます。
サンプルコード:入力欄内にクリアアイコンを実装
HTML (index.html)
<!DOCTYPE html>
<html>
<head>
<title>Clearable Input Field</title>
<link rel="stylesheet" href="style.css">
</head>
<body>
<input type="text" id="myInput" placeholder="Enter text here">
<button id="clearButton">Clear</button>
<script src="script.js"></script>
</body>
</html>
CSS (style.css)
#myInput {
padding: 10px;
border: 1px solid #ccc;
width: 200px;
}
#clearButton {
padding: 5px 10px;
background-color: #eee;
border: 1px solid #ccc;
cursor: pointer;
}
#clearButton:hover {
background-color: #ddd;
}
JavaScript (script.js)
const inputField = document.getElementById('myInput');
const clearButton = document.getElementById('clearButton');
clearButton.addEventListener('click', function() {
inputField.value = '';
});
説明
このコードは、以下のことを行います。
- HTML (
index.html) ファイルで、入力欄 (myInput) とクリアボタン (clearButton) を作成します。 - CSS (
style.css) ファイルで、入力欄とボタンのスタイルを設定します。 - JavaScript (
script.js) ファイルで、クリアボタンがクリックされたときにmyInput入力欄の内容をクリアするイベントリスナーを追加します。
実行方法
- 上記のコードを 3 つの別々のファイル (
index.html,style.css,script.js) に保存します。 - Web ブラウザで
index.htmlファイルを開きます。 - 入力欄にテキストを入力し、クリアボタンをクリックすると、入力内容がクリアされることを確認できます。
カスタマイズ
このコードは、ニーズに合わせてカスタマイズすることができます。以下に、いくつかの例を示します。
入力欄をクリアするためのその他の方法
<input type="reset"> 要素を使用する
HTML フォームには、<input type="reset"> 要素と呼ばれる専用のボタンがあります。このボタンをクリックすると、フォーム内のすべての入力欄がクリアされます。これは、シンプルなフォームで、すべての入力欄を一括でクリアしたい場合に役立ちます。
<form>
<input type="text" id="myInput" placeholder="Enter text here">
<input type="reset" value="Clear">
</form>
Placeholder 属性を使用して、入力欄に初期値を設定することができます。この初期値は、入力欄が空の場合にのみ表示されます。ユーザーが入力欄をクリックすると、初期値が消去されます。これは、ユーザーが入力欄に何を入力すべきかを想起させるのに役立ちます。
<input type="text" id="myInput" placeholder="Enter text here">
CSS を使用する
CSSを使用して、入力欄が空の場合に異なるスタイルを適用することができます。これは、視覚的にフィードバックを提供し、ユーザーが入力欄が空であることを認識できるようにするのに役立ちます。
#myInput:empty {
background-color: #f0f0f0;
}
ライブラリを使用する
Bootstrap や jQuery UI などのライブラリには、入力欄をクリアするためのユーティリティが含まれている場合があります。これらのライブラリを使用すると、コードを簡潔に記述することができます。
最適な方法の選択
使用する方法は、要件と好みによって異なります。以下の点を考慮して、最適な方法を選択してください。
- シンプルさ:
<input type="reset">要素を使用する方法は最もシンプルですが、すべての入力欄をクリアする必要がある場合にのみ適しています。 - ユーザーフィードバック: Placeholder 属性または CSS を使用すると、ユーザーにフィードバックを提供することができます。
- ライブラリの使用: ライブラリを使用すると、コードを簡潔に記述することができますが、ライブラリの追加読み込みが必要になります。
入力欄をクリアする方法はいくつかあります。それぞれの方法には長所と短所があるため、要件と好みに合わせて最適な方法を選択してください。
javascript jquery html