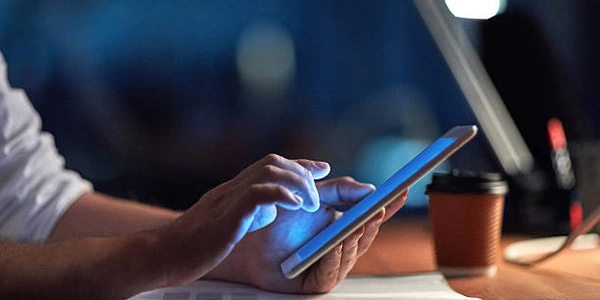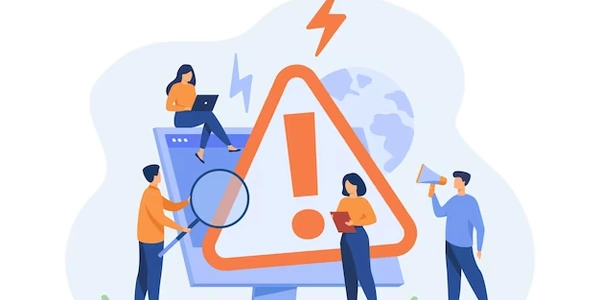CSSで画面サイズ制御
Japanese Explanation: max-device-width と max-width の違い (モバイルウェブにおける CSS)
max-device-width と max-width は、モバイルウェブ開発において、画面サイズに合わせたレイアウトを制御するために使用される CSS プロパティです。しかし、その機能と用途は異なります。
max-device-width
- デバイス固有のレイアウトやデザインを適用する際に便利です。
- 携帯電話やタブレットなどのデバイスの実際の画面サイズを考慮します。
- デバイスの物理的なスクリーンサイズに基づいて条件を指定します。
max-width
- レスポンシブデザインや、さまざまな画面サイズに対応するレイアウトを作成する際に有効です。
- ユーザーがブラウザのズーム機能を使用したり、デバイスを回転させたりした場合にも影響を受けます。
- ビューポートの最大幅に基づいて条件を指定します。
例
/* max-device-width を使用して、特定のデバイスのレイアウトを定義 */
@media (max-device-width: 480px) {
/* 480px 以下のデバイスに適用するスタイル */
}
/* max-width を使用して、ビューポートの最大幅に基づくレイアウトを定義 */
@media (max-width: 768px) {
/* 768px 以下のビューポート幅に適用するスタイル */
}
要約
- max-width
レスポンシブデザインや、さまざまな画面サイズに対応するレイアウトに適しています。 - max-device-width
デバイス固有のレイアウトに適しています。
使い分け
- レスポンシブデザインや、さまざまな画面サイズに対応するレイアウトが必要な場合は max-width を使用します。
- デバイス固有のレイアウトが必要な場合は max-device-width を使用します。
注意
- 実際の開発では、両方のプロパティを適切に組み合わせて、最適なレイアウトを実現することが重要です。
- 現代のモバイルデバイスでは、多くの場合、デバイスの物理的なスクリーンサイズとビューポートの幅が一致しています。しかし、一部のデバイスやブラウザでは、異なる値になることがあります。
日本語解説: max-device-width と max-width の例 (モバイルウェブにおける CSS)
/* 480px 以下のデバイスに適用するスタイル */
@media (max-device-width: 480px) {
body {
font-size: 14px;
padding: 10px;
}
.image {
width: 100%;
}
}
- この例では、デバイスの物理的なスクリーンサイズが 480px 以下の場合に、フォントサイズを小さくし、画像を画面幅に合わせるスタイルを適用します。
/* ビューポートの最大幅が 768px 以下の場合に適用するスタイル */
@media (max-width: 768px) {
.container {
max-width: 80%;
margin: 0 auto;
}
.nav {
display: flex;
flex-direction: column;
}
}
- この例では、ビューポートの最大幅が 768px 以下の場合に、コンテンツを中央に配置し、ナビゲーションメニューを縦並びにするスタイルを適用します。
両者の違いと使い分け
- max-width
レスポンシブデザインや、さまざまな画面サイズに対応するレイアウトを定義する際に使用します。例えば、ブラウザのズーム機能やデバイスの回転に対応するレイアウトを作成する場合に有効です。 - max-device-width
デバイス固有のレイアウトを定義する際に使用します。例えば、特定のスマートフォンやタブレットに最適化されたデザインを適用する場合に便利です。
Viewport Meta Tag
- レスポンシブデザインを実現するための基本的な設定です。
<meta>タグを使用して、ビューポートの幅と初期ズームレベルを指定します。
<meta name="viewport" content="width=device-width, initial-scale=1.0">
CSS Units
- vmax (viewport maximum): ビューポートの幅と高さのうち、最大の値に基づいた単位。
- vh (viewport height): ビューポートの高さを基準とした単位。
.element {
width: 50vw; /* ビューポートの幅の 50% */
height: 20vh; /* ビューポートの高さの 20% */
}
Flexbox
- 容器要素と子要素の配置やサイズを調整できます。
- レイアウトを柔軟に制御するための CSS モジュール。
.container {
display: flex;
flex-wrap: wrap;
}
.item {
flex: 1;
}
Grid Layout
- 複雑なレイアウトや、複数の列や行を扱う場合に有効です。
- 2 次元のグリッドシステムを使用して、レイアウトを構築します。
.container {
display: grid;
grid-template-columns: repeat(auto-fit, minmax(200px, 1fr));
}
JavaScript による動的な調整
- より複雑な条件やアニメーション効果を実現する場合に便利です。
- JavaScript を使用して、画面サイズを検知し、それに応じてスタイルを調整します。
window.addEventListener('resize', function() {
if (window.innerWidth < 768) {
// 768px 以下の場合の処理
} else {
// 768px 以上の場合の処理
}
});
css mobile-website media-queries