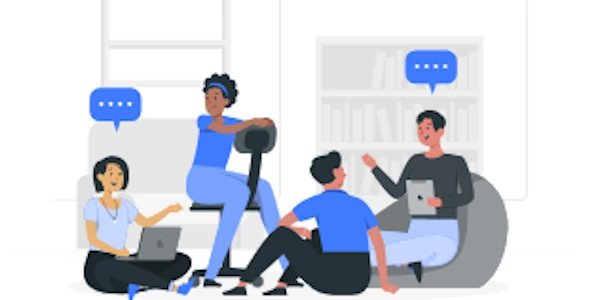JavaScriptでChromeのブレークポイントを設定する
JavaScriptのコードからChromeでブレークポイントを設定する方法
JavaScriptのコードからChrome DevToolsのブレークポイントを設定する方法について説明します。これにより、特定のコード行で実行を一時停止し、変数の値や実行中のコードを詳しく調べることができます。
方法
-
ソースパネルを開く
-
ブレークポイントを設定するコード行にカーソルを合わせる
- デバッグしたいコード行にマウスポインタを合わせます。
-
行番号をクリックする
-
コードを実行する
-
ブレークポイントで一時停止
- コードがブレークポイントに到達すると、実行が一時停止します。
-
デバッグ情報を調べる
例
function greet(name) {
console.log("Hello, " + name + "!");
}
greet("World");
上記のコードで、greet関数の最初の行にブレークポイントを設定した場合、関数が呼び出されると実行が一時停止し、name変数の値や関数の内部の処理を調べることができます。
- ステップ実行
「ステップオーバー」や「ステップイン」などの機能を使用して、コードを一行ずつ実行し、変数の値の変化を追跡することができます。 - ブレークポイントの削除
ブレークポイントをクリックして削除することができます。 - 条件付きブレークポイント
ブレークポイントに条件を設定することで、特定の条件が満たされた場合のみ実行を一時停止することができます。
debugger ステートメントを使う
JavaScriptのコード内に debugger ステートメントを記述することで、その行で実行が中断され、Chrome DevToolsが自動的に開いてブレークポイントが設定された状態になります。
function greet(name) {
debugger; // この行で実行が中断される
console.log("Hello, " + name + "!");
}
greet("World");
- デメリット
- コードの中にデバッグ用のステートメントが残ってしまうため、本番環境では削除する必要があります。
- 条件付きのブレークポイントを設定することができません。
- メリット
- コード内に直接記述できるため、シンプルな設定方法です。
- DevToolsを開かなくてもデバッグを開始できます。
Chrome DevToolsのAPIを使う
Chrome DevToolsには、JavaScriptから直接ブレークポイントを設定するためのAPIが提供されています。このAPIを使うことで、より柔軟なブレークポイントの設定が可能になります。
function setBreakpoint(lineNumber) {
debugger; // DevToolsを開くためのトリガー
chrome.devtools.inspectedWindows.eval(
'debugger;', // DevToolsを開く
function(result, exception) {
if (!exception) {
chrome.devtools.inspectedWindows.eval(
'debugger; setBreakpoint("' + lineNumber + '");', // ブレークポイントを設定
function(result, exception) {
// ブレークポイントの設定結果を処理
}
);
}
}
);
}
setBreakpoint(10); // 10行目にブレークポイントを設定
- デメリット
- APIの使用方法を理解する必要があるため、少し複雑です。
- Chrome DevToolsのAPIはブラウザのバージョンによって変更される可能性があります。
- メリット
- 条件付きのブレークポイントや、複数のブレークポイントを動的に設定することができます。
- コードから直接ブレークポイントの管理を行うことができます。
どっちを使うべき?
- 柔軟な設定
Chrome DevToolsのAPI - 簡単な設定
debuggerステートメント
どちらを使うかは、デバッグの状況や目的に応じて使い分けると良いでしょう。
- Chrome DevToolsのAPI
Chrome DevToolsのAPIは、JavaScriptからDevToolsの機能を操作するための強力なツールです。ブレークポイントの設定以外にも、コンソールへのログ出力、DOMの操作など、さまざまなことができます。
日本語訳について
さらに詳しく知りたい場合は、以下のキーワードで検索してみてください。
- ブレークポイント
- JavaScript デバッグ
ソースマップを利用したブレークポイントの設定
- 方法
- コンパイル時にソースマップを生成します。
- Chrome DevToolsで、ソースマップに対応したファイルを開くと、元のソースコードが表示されます。
- 元のソースコードの行番号をクリックして、ブレークポイントを設定します。
- 利点
- Minifyされたコードでも、元のコードの行番号でデバッグが可能になります。
- 大規模なプロジェクトで、複数のファイルにまたがるコードをデバッグする際に便利です。
Visual Studio Codeなどの開発ツールの利用
- 方法
- 開発ツールにJavaScriptのデバッグ拡張機能をインストールします。
- デバッグ構成を作成し、Chromeを起動してデバッグを開始します。
- IDEのソースコードエディタ上でブレークポイントを設定します。
- 利点
- ブレークポイントの設定、ステップ実行、変数の監視などを、IDEの直感的なインターフェースで行うことができます。
- 複数のブレークポイントを管理したり、条件付きブレークポイントを設定したりすることが容易です。
Chrome DevToolsのイベントリスナーブレークポイント
- 方法
- Chrome DevToolsの「Sources」パネルで、「Event Listener Breakpoints」を開きます。
- 設定したいイベントの種類(クリック、マウスオーバーなど)を選択します。
- 利点
- イベント駆動型のアプリケーションのデバッグに便利です。
- 特定のイベントに焦点を当ててデバッグを行うことができます。
Node.jsの--inspectオプション
- 利点
- Node.jsのアプリケーションを、ブラウザの開発ツールを使ってデバッグできます。
- Node.js固有の機能やモジュールのデバッグに便利です。
どの方法を選ぶべきか
- イベント駆動
イベントリスナーブレークポイント - コンパイルされたコード
ソースマップ
最適な方法は、デバッグするアプリケーションの種類、規模、そして個人の好みによります。これらの方法を組み合わせることで、より効率的なデバッグを行うことができます。
JavaScriptのコードからChromeのブレークポイントを設定する方法は、debugger ステートメントやChrome DevTools API以外にも、ソースマップ、開発ツール、イベントリスナーブレークポイント、Node.jsの--inspectオプションなど、さまざまな方法があります。これらの方法を理解し、適切に使い分けることで、JavaScriptの開発効率を大幅に向上させることができます。
- イベントリスナーブレークポイント
- Node.js デバッグ
- Visual Studio Code
- ソースマップ
javascript debugging google-chrome