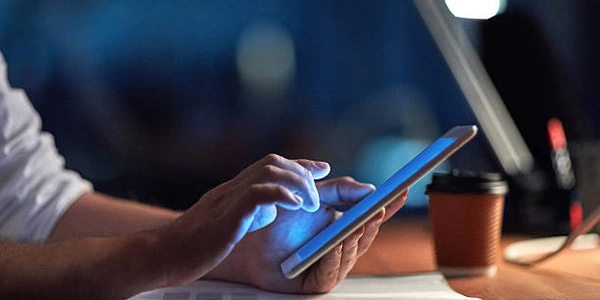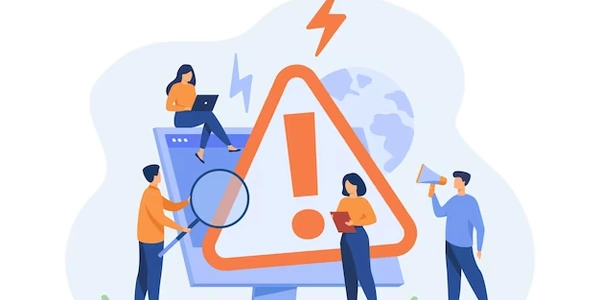Bootstrapで入力とボタンを揃える
日本語で解説する「Bootstrap: inputとボタンを揃える」
Bootstrapは、HTML、CSS、JavaScriptのフレームワークで、レスポンシブデザインやスタイリングを簡単に実装することができます。このフレームワークでは、入力フィールドとボタンを揃えるためのクラスが提供されています。
具体的な方法
BootstrapのCDNリンクをHTMLファイルの
<head>タグ内に追加します。<link rel="stylesheet" href="https://cdn.jsdelivr.net/npm/[email protected]/dist/css/bootstrap.min.css">input-groupクラスを要素の親要素に適用します。これは、入力フィールドとボタンをグループ化し、揃えるためのクラスです。<div class="input-group"> <input type="text" class="form-control"> <button class="btn btn-primary">検索</button> </div>
form-controlクラスは、入力フィールドのスタイルを調整するためのクラスです。btn btn-primaryクラスは、ボタンのスタイルを調整するためのクラスです。
詳しい解説
input-group-textクラスを子要素に追加すると、テキストをボタンのように表示することができます。input-group-prependまたはinput-group-appendクラスを子要素に追加すると、入力フィールドの前または後に要素を配置することができます。input-groupクラスは、入力フィールドとボタンを水平方向に揃えます。
例
<div class="input-group">
<div class="input-group-prepend">
<span class="input-group-text">@</span>
</div>
<input type="text" class="form-control">
<button class="btn btn-primary">フォロー</button>
</div>
このコードでは、入力フィールドの前に「@」マークが表示され、入力フィールドとボタンが水平方向に揃っています。
Bootstrapで入力とボタンを揃えるコード例の詳細解説
コード例1: 基本的な配置
<div class="input-group">
<input type="text" class="form-control">
<button class="btn btn-primary">検索</button>
</div>
- btn btn-primaryクラス
ボタンに一般的なスタイル(今回はプライマリボタン)を適用します。 - form-controlクラス
入力フィールドに一般的なスタイルを適用します。 - input-groupクラス
入力要素とボタンをグループ化し、横並びに配置するためのクラスです。
解説
このコードでは、入力フィールドと検索ボタンが横並びに配置されます。Bootstrapのグリッドシステムを活用することで、より複雑なレイアウトも実現可能です。
コード例2: 入力フィールドの前に要素を追加
<div class="input-group">
<div class="input-group-prepend">
<span class="input-group-text">@</span>
</div>
<input type="text" class="form-control">
<button class="btn btn-primary">フォロー</button>
</div>
- input-group-textクラス
テキストをボタンのように表示するためのクラスです。 - input-group-prependクラス
入力フィールドの前に要素を追加するためのクラスです。
このコードでは、入力フィールドの前に「@」マークが表示されます。これにより、例えばTwitterのユーザー名を入力するようなフォームを簡単に作成できます。
<div class="input-group">
<input type="text" class="form-control">
<div class="input-group-append">
<button class="btn btn-secondary" type="bu tton">Go!</button>
</div>
</div>
このコードでは、入力フィールドの後にボタンが追加されます。
応用
- カスタムスタイル
BootstrapのカスタムCSSを使用して、さらに詳細なスタイル設定を行うことができます。 - 追加の要素
input-group-text以外にも、チェックボックスやラジオボタンなどを追加できます。 - サイズ
入力フィールドとボタンのサイズをinput-group-smやinput-group-lgクラスで調整できます。
- レスポンシブデザイン
Bootstrapはレスポンシブデザインに対応しているため、様々なデバイスサイズに合わせたレイアウトを作成できます。 - Flexbox
BootstrapはFlexboxをベースとしているため、Flexboxの知識があるとより高度なレイアウトを設計できます。
Bootstrapのinput-groupクラスを使うことで、入力フィールドとボタンを簡単に揃えることができます。様々なオプションとクラスを組み合わせることで、柔軟なフォームを作成することができます。
より詳細な情報は、Bootstrapの公式ドキュメントをご確認ください。
- より複雑なレイアウトを作成したい場合は、BootstrapのグリッドシステムやFlexboxの知識が必要になります。
- 上記のコード例は、Bootstrap 5.xを想定しています。バージョンによっては、クラス名が異なる場合があります。
Bootstrap以外で入力とボタンを揃える方法
Bootstrapは非常に便利なフレームワークですが、必ずしもすべてのプロジェクトで必要というわけではありません。ここでは、Bootstrap以外の方法で入力とボタンを揃える方法について、いくつかの選択肢とそれぞれのメリット・デメリットを解説します。
純粋なCSSによる実装
- デメリット
- ブラウザ間の互換性を考慮する必要がある。
- レイアウトが複雑になるとCSSの記述量が増え、管理が難しくなる。
- メリット
- 外部のライブラリに依存しないため、軽量で高速。
- 細かなデザインのカスタマイズが容易。
例
.input-container {
display: flex;
align-items: center;
}
Flexboxを使用することで、簡単に要素を水平方向に揃えることができます。
CSSプリプロセッサ(Sass, Lessなど)
- デメリット
- ビルドプロセスが必要になる。
- 学習コストが少し高くなる。
- メリット
- ネスティングや変数、関数など、CSSの記述をより効率化できる。
- 大規模なプロジェクトでも管理しやすい。
例(Sass)
.input-container {
@include display(flex);
align-items: center;
}
CSSフレームワーク(Tailwind CSSなど)
- デメリット
- クラス名が長くなる傾向がある。
- メリット
- Bootstrapよりも軽量で、カスタマイズ性が高い。
- Utilityクラスを使用することで、素早くレイアウトを構築できる。
例(Tailwind CSS)
<div class="flex items-center">
<input class="border border-gray-300 p-2" type="text">
<button class="bg-blue-500 hover:bg-blue-700 text-white font-bold py-2 px-4 rounded">
検索
</button>
</div>
JavaScriptライブラリ(jQueryなど)
- デメリット
- パフォーマンスが若干低下する可能性がある。
- 学習コストが高い。
- メリット
- 動的な要素の操作やイベント処理が容易。
- 複雑なレイアウトをJavaScriptで制御できる。
例(jQuery)
$(document).ready(function() {
$('.input-container').css('display', 'flex');
$('.input-container').css('align-items', 'center');
});
どの方法を選ぶべきか?
- 素早く開発したい
Bootstrap - 動的な要素の操作が必要
JavaScriptライブラリ - 大規模なプロジェクトで、デザインのカスタマイズ性が高い
SassやLess - シンプルで軽量なレイアウト
純粋なCSSやTailwind CSS
選ぶ際のポイント
- チームのスキル
チームメンバーのスキルレベルに合わせて、適切な方法を選ぶ。 - 開発期間
短期間で開発を完了させたい場合は、BootstrapやTailwind CSSが便利。 - デザインのカスタマイズ性
細かなデザインを調整したい場合は、SassやLessが適している。 - プロジェクトの規模
小規模なプロジェクトであれば、シンプルなCSSで十分な場合が多い。
Bootstrap以外にも、様々な方法で入力とボタンを揃えることができます。それぞれのメリット・デメリットを比較し、プロジェクトに最適な方法を選択しましょう。
- 最新のCSS仕様やフレームワークの機能を積極的に活用することで、より効率的で美しいレイアウトを実現できます。
- 上記は一般的な方法であり、他にも様々な選択肢があります。
css twitter-bootstrap