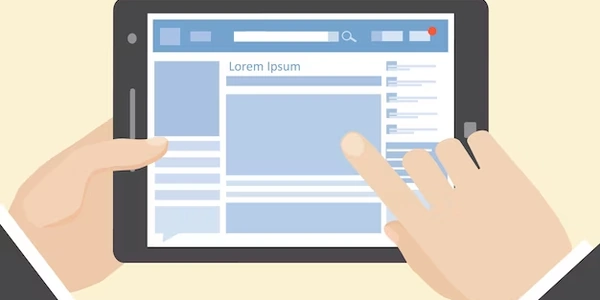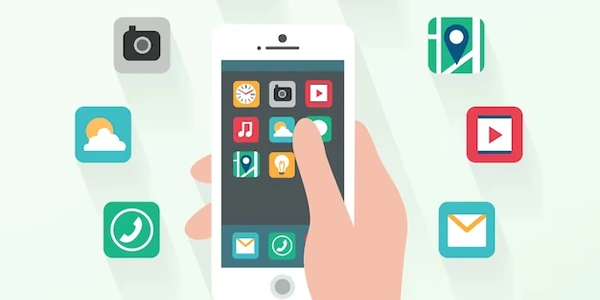【WordPress】テーマ編集で簡単!HTMLとCSSでスクロールバーをカスタマイズ
HTMLとCSSでスクロールバーの位置を変更しない方法
ウェブページにおいて、スクロールバーの位置を変更することはデザインや使い勝手に関わる重要な要素です。ここでは、HTMLとCSSを用いて、スクロールバーの位置を変更せずにコンテンツを固定する方法をいくつかご紹介します。
overflowプロパティを使用する
最も一般的な方法は、overflowプロパティを使用する方法です。このプロパティは、要素内にコンテンツが収まりきらない場合の表示方法を制御します。
#container {
overflow: auto; /* スクロールバーを表示 */
position: relative; /* 要素を相対位置に設定 */
}
#content {
position: absolute; /* 要素を絶対位置に設定 */
top: 0; /* 要素を上部に配置 */
left: 0; /* 要素を左側に配置 */
width: 100%; /* 要素の幅を100%に設定 */
height: 100%; /* 要素の高さを100%に設定 */
}
この例では、#container要素にoverflow: autoを設定することで、コンテンツが収まりきらない場合にスクロールバーを表示するようにしています。また、#content要素にposition: absolute、top: 0、left: 0、width: 100%、height: 100%を設定することで、要素を絶対位置で上部に配置し、幅と高さを100%に設定しています。これにより、スクロールバーの位置を変更せずにコンテンツを固定することができます。
paddingとmarginプロパティを使用する方法もあります。この方法は、コンテンツ周辺に余白を作成することで、スクロールバーの位置を変更せずにコンテンツを固定することができます。
#container {
padding: 20px; /* コンテンツ周辺に20pxの余白を作成 */
}
#content {
width: calc(100% - 40px); /* 余白分の幅を差し引いた幅を設定 */
height: calc(100% - 40px); /* 余白分の高さを差し引いた高さを設定 */
}
この例では、#container要素にpadding: 20pxを設定することで、コンテンツ周辺に20pxの余白を作成しています。また、#content要素の幅と高さにcalc()関数を使用し、padding分の幅と高さを差し引いた値を設定しています。これにより、スクロールバーの位置を変更せずにコンテンツを固定することができます。
box-sizingプロパティを使用する方法もあります。この方法は、要素の幅と高さを計算する際に、paddingとborderを含めるかどうかを指定することができます。
#container {
box-sizing: border-box; /* 要素の幅と高さにpaddingとborderを含める */
}
#content {
width: 100%; /* 要素の幅を100%に設定 */
height: 100%; /* 要素の高さを100%に設定 */
}
この例では、#container要素にbox-sizing: border-boxを設定することで、要素の幅と高さにpaddingとborderを含めるようにしています。これにより、#content要素の幅と高さを100%に設定しても、padding分の余白が考慮されるため、スクロールバーの位置を変更せずにコンテンツを固定することができます。
注意事項
上記の方法を使用する際には、以下の点に注意する必要があります。
- ブラウザによっては、スクロールバーの表示方法が異なる場合があります。
- コンテンツの量が多い場合、スクロールバーが常に表示される可能性があります。
- デザインによっては、上記の方法でうまくいかない場合があります。
これらの点を踏まえ、状況に合わせて適切な方法を選択してください。
以下は、上記の解説で紹介した方法のサンプルコードです。
HTML
<!DOCTYPE html>
<html lang="ja">
<head>
<meta charset="UTF-8">
<meta name="viewport" content="width=device-width, initial-scale=1.0">
<title>スクロールバーの位置を変更しない</title>
<style>
#container {
overflow: auto; /* スクロールバーを表示 */
position: relative; /* 要素を相対位置に設定 */
padding: 20px; /* コンテンツ周辺に20pxの余白を作成 */
box-sizing: border-box; /* 要素の幅と高さにpaddingとborderを含める */
}
#content {
position: absolute; /* 要素を絶対位置に設定 */
top: 0; /* 要素を上部に配置 */
left: 0; /* 要素を左側に配置 */
width: 100%; /* 要素の幅を100%に設定 */
height: 100%; /* 要素の高さを100%に設定 */
}
</style>
</head>
<body>
<div id="container">
<div id="content">
<h1>スクロールバーの位置を変更しない</h1>
<p>Lorem ipsum dolor sit amet, consectetur adipiscing elit. Vestibulum ante ipsum primis in faucibus orci luctus et ultrices posuere cubilia Curae; Sed aliquam leo sit amet leo semper, eget hendrerit quam sodales. Pellentesque eget nunc ac quam semper condimentum. Nullam euismod mauris eget orci mattis, sit amet consectetur ligula varius. Maecenas quis ligula ac neque semper tincidunt ac eget euismod enim. Donec elementum risus ac arcu cursus, nec cursus mi laoreet. Sed id dui eget arcu faucibus aliquam. Donec nec mi eget quam feugiat viverra. Nullam eget quam quis mauris semper porta. Duis ac libero vitae odio semper mollis eget eget lorem. Nulla facilisi. Suspendisse potenti. Sed id enim nec dui imperdiet consectetur. Praesent eget metus a enim laoreet ullamcorper. Sed euismod turpis vitae metus convallis, vitae laoreet mi ultricies.</p>
<p>Lorem ipsum dolor sit amet, consectetur adipiscing elit. Vestibulum ante ipsum primis in faucibus orci luctus et ultrices posuere cubilia Curae; Sed aliquam leo sit amet leo semper, eget hendrerit quam sodales. Pellentesque eget nunc ac quam semper condimentum. Nullam euismod mauris eget orci mattis, sit amet consectetur ligula varius. Maecenas quis ligula ac neque semper tincidunt ac eget euismod enim. Donec elementum risus ac arcu cursus, nec cursus mi laoreet. Sed id dui eget arcu faucibus aliquam. Donec nec mi eget quam feugiat viverra. Nullam eget quam quis mauris semper porta. Duis ac libero vitae odio semper mollis eget eget lorem. Nulla facilisi. Suspendisse potenti. Sed id enim nec dui imperdiet consectetur. Praesent eget metus a enim laoreet ullamcorper. Sed euismod turpis vitae metus convallis, vitae laoreet mi ultricies.</p>
<p>Lorem ipsum dolor sit amet, consectetur adipiscing elit. Vestibulum ante ipsum primis in faucibus orci luctus et ultrices posuere cubilia Curae; Sed aliquam leo sit amet leo semper, eget hendrerit quam sodales. Pellentesque eget nunc ac quam semper condimentum. Nullam euismod mauris eget orci mattis, sit amet consectetur ligula varius. Maecenas quis ligula ac neque semper tincidunt ac eget euismod enim. Donec elementum risus ac arcu cursus, nec cursus mi laoreet. Sed id dui eget arcu faucibus aliquam. Donec nec mi eget quam feugiat viverra. Nullam eget quam quis mauris semper porta. Duis ac libero vitae odio semper mollis eget eget lorem. Nulla facilisi. Suspendisse potenti. Sed id enim nec dui imperdiet consectetur. Praesent eget metus a enim laoreet ullamcorper. Sed euismod turpis vitae metus convallis, vitae laoreet mi ultricies.</p>
</div
HTMLとCSSでスクロールバーの位置を変更するその他の方法
上記で紹介した方法以外にも、HTMLとCSSでスクロールバーの位置を変更する方法はいくつかあります。以下に、いくつかの例をご紹介します。
position: fixedとtop: 0を使用する
この方法は、コンテンツをブラウザウィンドウの上部に固定し、スクロールバーの位置を変更することができます。
#content {
position: fixed; /* 要素を固定位置に設定 */
top: 0; /* 要素を上部に配置 */
left: 0; /* 要素を左側に配置 */
width: 100%; /* 要素の幅を100%に設定 */
height: 100%; /* 要素の高さを100%に設定 */
}
この例では、#content要素にposition: fixedとtop: 0を設定することで、要素をブラウザウィンドウの上部に固定しています。
position: stickyを使用する
#content {
position: sticky; /* 要素を粘着位置に設定 */
top: 0; /* 要素を上部に配置 */
left: 0; /* 要素を左側に配置 */
width: 100%; /* 要素の幅を100%に設定 */
height: 100%; /* 要素の高さを100%に設定 */
}
JavaScriptを使用すれば、より柔軟な方法でスクロールバーの位置を変更することができます。例えば、以下のようなコードで、コンテンツをウィンドウサイズに合わせて自動的に調整することができます。
window.addEventListener('scroll', function() {
var content = document.getElementById('content');
content.style.top = window.scrollY + 'px';
});
この例では、window.addEventListener('scroll')イベントを使用して、スクロールが発生するたびにcontent要素の位置を更新しています。
- ブラウザによっては、対応していない方法があります。
html css