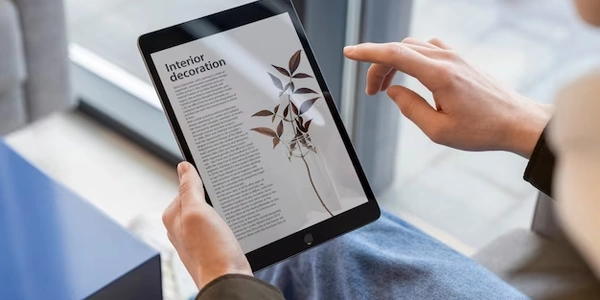ドロップダウン矢印のカスタマイズ
HTML、CSSでのドロップダウンリストのデフォルト矢印アイコンの削除
HTML
<select>
<option value="option1">Option 1</option>
<option value="option2">Option 2</option>
<option value="option3">Option 3</option>
</se lect>
CSS
select::-ms-expand {
display: none;
}
select {
-webkit-appearance: none;
-moz-appearance: none;
appearance: none;
background: url(your-arrow-image.png) no-repeat right center;
padding-right: 20px; /* Adjust as needed */
}
解説
- ::-ms-expand
IE用のセレクタです。display: noneを設定することで、デフォルトの矢印アイコンを非表示にします。 - select { -webkit-appearance: none; -moz-appearance: none; appearance: none; }
ブラウザ固有のスタイルをリセットし、デフォルトの矢印アイコンを削除します。 - background: url(your-arrow-image.png) no-repeat right center; padding-right: 20px;
独自の矢印画像を指定し、右側に配置します。必要に応じてpadding-rightの値を調整してください。
注意
- ブラウザの互換性や特定のスタイルの要件に応じて、CSSを調整する必要がある場合があります。
- 独自の矢印画像を使用する場合は、適切なサイズとフォーマットの画像を用意してください。
ドロップダウンリストのデフォルト矢印アイコンの削除とカスタマイズについて
コードの解説
<select>
<option value="option1">オプション1</option>
<option value="option2">オプション2</option>
<option value="option3">オプション3</option>
</select>
- select要素
ドロップダウンリストを表すHTMLタグです。
select::-ms-expand {
display: none;
}
select {
-webkit-appearance: none;
-moz-appearance: none;
appearance: none;
background: url(your-arrow-image.png) no-repeat right center;
padding-right: 20px; /* 矢印画像の分、右に余白 */
}
- padding-right: 20px;
矢印画像の分、右側に余白を追加します。 - background: url(your-arrow-image.png) no-repeat right center;
指定した画像を背景に設定し、右側に配置します。 - ::-ms-expand
Internet Explorer専用の疑似要素で、デフォルトの矢印を非表示にします。
コードが実行される仕組み
- HTML
ドロップダウンリストの要素を定義します。 - CSS
- デフォルトの矢印を削除
::-ms-expandやappearance: none;などのプロパティを使用して、ブラウザがデフォルトで表示する矢印を非表示にします。 - カスタムの矢印を設定
backgroundプロパティで、用意した画像を背景に設定します。paddingプロパティで、テキストと画像の間に適切な余白を作ります。
- デフォルトの矢印を削除
なぜこの方法で矢印をカスタマイズできるのか
- 疑似要素
::-ms-expandのような疑似要素は、特定の要素の一部に対してスタイルを適用することができます。 - CSSによる上書き
CSSを使用することで、ブラウザのデフォルトスタイルを上書きし、独自のスタイルを適用することができます。 - ブラウザのデフォルトスタイル
ブラウザは、ドロップダウンリストにデフォルトのスタイルを適用します。このスタイルは、ブラウザによって異なる場合があります。
さらに詳しく
- アクセシビリティ
カスタムの矢印を使用する場合は、スクリーンリーダーなど、補助技術を使用しているユーザーにも配慮する必要があります。 - ブラウザの互換性
すべてのブラウザで同じように動作するとは限りません。特に古いブラウザでは、対応していないプロパティやバグがある場合があります。 - 画像のサイズ
画像のサイズは、ドロップダウンリストのサイズに合わせて調整する必要があります。
このコード例は、ドロップダウンリストのデフォルトの矢印を削除し、独自の画像に置き換える方法を示しています。CSSの知識と、各ブラウザの挙動を理解することで、より高度なカスタマイズを行うことができます。
ポイント
- 注意点
ブラウザの互換性やアクセシビリティなど、注意すべき点も解説されています。 - 詳細な解説
コードがどのように動作するのか、なぜこの方法でカスタマイズできるのかが丁寧に説明されています。 - シンプルで分かりやすいコード
それぞれのプロパティの役割が明確に記述されています。
JavaScriptによるイベントリスナーの使用
CSSだけでスタイルを変更するだけでなく、JavaScriptのイベントリスナーを使って、ユーザーがドロップダウンリストをクリックした際に、カスタムの矢印を表示したり、アニメーション効果を追加したりすることができます。
const selectElement = document.querySelector('select');
selectElement.addEventListener('focus', () => {
// フォーカス時にカスタムの矢印を表示する処理
// 例: 隣に画像を表示する、矢印を回転させる
});
selectElement.addEventListener('blur', () => {
// フォーカスを外した時にカスタムの矢印を非表示にする処理
});
CSSの :after 疑似要素
CSSの:after疑似要素を使って、select要素の後にカスタムの要素を追加し、矢印として表示することができます。
select:after {
content: "";
position: absolute;
right: 10px;
top: 50%;
transform: translateY(-50%);
width: 10px;
height: 10px;
background-image: url('your-arrow.png');
background-size: cover;
pointer-events: none;
}
CSSフレームワークの利用
BootstrapやMaterializeなどのCSSフレームワークでは、ドロップダウンリストのカスタマイズが容易になるように、あらかじめ定義されたクラスやコンポーネントが用意されています。これらのフレームワークを利用することで、少ないコードで洗練されたデザインを実現できます。
SVGによるカスタムアイコンの作成
SVGを使って、完全にオリジナルの矢印アイコンを作成することができます。SVGはスケーラブルで、高解像度のディスプレイでも美しく表示されます。
CSS変数の活用
CSS変数を使うことで、スタイルを一元管理し、複数の要素で同じスタイルを共有することができます。これにより、テーマカラーの変更や、複数のドロップダウンリストの一括変更が容易になります。
- Preprocessors (Sass, Less)
CSSの記述を効率化し、より複雑なスタイルを作成することができます。 - CSS Modules
CSSの命名規則を管理し、スタイルの衝突を防ぐことができます。 - FlexboxやGridレイアウト
ドロップダウンリストとカスタム矢印のレイアウトを柔軟に調整することができます。
選択するべき方法
どの方法を選ぶかは、プロジェクトの要件や、開発者のスキルによって異なります。
- メンテナンス性
CSS変数やCSS Modulesを使ってスタイルを管理する場合。 - 迅速な開発
CSSフレームワークを利用する場合。 - 高度なカスタマイズ
JavaScriptでイベントを制御したり、SVGでオリジナルのアイコンを作成したりする場合。 - シンプルなカスタマイズ
CSSのappearance: none;と背景画像で十分な場合。
- パフォーマンス
過剰なスタイルは、ページの読み込み速度を低下させる可能性があります。 - アクセシビリティ
視覚障がいを持つユーザーにも利用できるように、適切なARIA属性などを設定する必要があります。 - ブラウザの互換性
各ブラウザでCSSの解釈が異なる場合があります。
これらの方法を組み合わせることで、より柔軟で高度なカスタマイズを実現することができます。
html css drop-down-menu