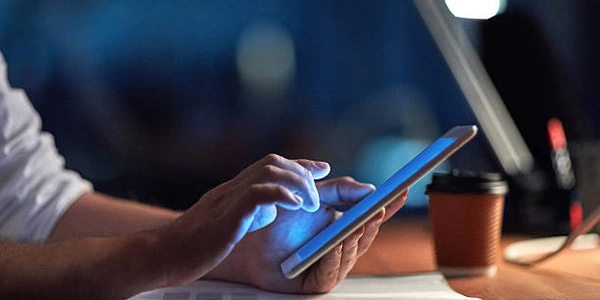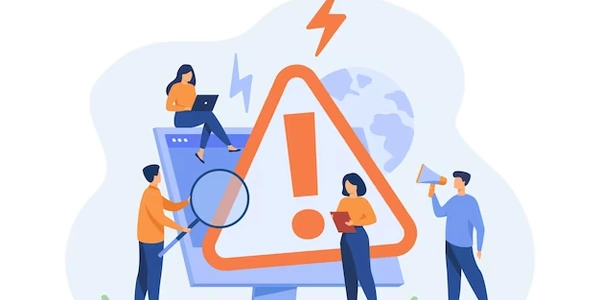:hoverと:afterの組み合わせについて
CSSの:afterと:hoverを組み合わせる
日本語解説
CSSの:afterと:hoverを組み合わせると、要素の後に生成される擬似要素に対してマウスオーバーイベントが発生したときに、スタイルを適用することができます。
具体的な例
.element:hover::after {
content: "Hovered";
display: block;
background-color: #f0f0f0;
padding: 10px;
border: 1px solid #ccc;
}
このコードでは、クラス名.elementを持つ要素に対してマウスオーバーイベントが発生したときに、要素の後に擬似要素を作成し、その擬似要素に以下のスタイルを適用します。
border: 1px solid #ccc;: 擬似要素の周りに1ピクセルのグレーのボーダーを設定します。padding: 10px;: 擬似要素の内部に10ピクセルのパディングを設定します。background-color: #f0f0f0;: 擬似要素の背景色を灰色にします。display: block;: 擬似要素をブロックレベル要素として表示します。content: "Hovered";: 擬似要素に「Hovered」というテキストを追加します。
これにより、マウスオーバーイベントが発生したときに、要素の後に「Hovered」というテキストがグレーの背景とボーダーで囲まれたブロックとして表示されます。
CSSの:hoverと:afterを組み合わせたコード例の詳細解説
コード例1:シンプルなツールチップ
.tooltip {
position: relative;
display: inline-block;
}
.tooltip:hover::after {
content: attr(data-tooltip);
position: absolute;
top: 100%;
left: 50%;
transform: translateX(-50%);
background-color : #f9f9f9;
border: 1px solid #ddd;
padding: 10px;
border-radius: 5px;
z-index: 1;
}
解説
- z-index: 1;
他の要素よりも上に表示されるようにします。 - background-color, border, padding, border-radius
ツールチップの見た目を装飾します。 - top: 100%; left: 50%; transform: translateX(-50%);
擬似要素を元の要素の真下に、中央に配置します。 - position: absolute;
擬似要素を絶対配置にします。 - content: attr(data-tooltip);
擬似要素に表示する内容を、要素のdata-tooltip属性の値に設定します。 - .tooltip:hover::after
マウスが.tooltipクラスの要素の上に乗ったときに、その要素の後に擬似要素が生成されます。 - .tooltip
ツールチップを表示させたい要素に付けるクラスです。position: relativeにすることで、絶対位置で配置する擬似要素の基準になります。
HTMLの例
<span class="tooltip" data-tooltip="これはツールチップです">ここにマウスをホバー</span>
このコードでは、data-tooltip属性に設定されたテキストが、マウスオーバー時にツールチップとして表示されます。
コード例2:ボタンのホバー効果
.button {
background-color: #4CAF50;
color: white;
padding: 15px 32px;
text-align: center;
text-decoration: none;
display: inline-block;
font-s ize: 16px;
}
.button:hover {
background-col or: #3e8e41;
}
.button:hover::after {
content: "";
position: absolute;
top: 50%;
left: 50%;
transform: translate(-50%, -50%) scale(0);
width: 100%;
height: 100%;
border-radius: 50%;
background-colo r: rgba(255, 255, 255, 0.2);
transition: transform 0.3s ease-in-out;
}
.button:hover::after {
transform: translate(-50%, -50%) scale(1);
}
transitionプロパティを使って、拡大アニメーションを滑らかにします。- 擬似要素はボタンと同じサイズで、半透明の円形になります。
- ボタンにマウスオーバーすると、背景色が変わり、擬似要素が拡大表示されます。
:hoverと:afterの組み合わせについて
- ツールチップ、ボタンのホバー効果、メニューの展開など、様々な場面で活用できます。
- この2つを組み合わせることで、マウスオーバー時に動的な効果を簡単に実現できます。
- :after
要素の後に擬似要素を生成する擬似要素です。 - :hover
要素にマウスが重ねられたときの状態を表す擬似クラスです。
ポイント
transitionプロパティでアニメーション効果を追加します。transformプロパティで擬似要素の形状や大きさを変えます。positionプロパティで擬似要素の位置を調整します。contentプロパティで擬似要素に表示する内容を指定します。
JavaScriptを用いた動的な要素の生成
- 例
- JavaScriptのDOM操作を用いて、マウスオーバー時に要素を動的に生成し、CSSでスタイリングする。
- ライブラリ(jQueryなど)を利用して、より簡潔にDOM操作を行う。
- デメリット
- メリット
- より複雑なインタラクションやアニメーションの実現が可能
- イベントリスナーを使って、マウスオーバー以外のイベントにも対応できる
SVGを用いたグラフィックの活用
- 例
- SVGの
<path>要素を使って、マウスオーバー時に形状が変化するグラフィックを作成する。 - CSSの
fillやstrokeプロパティを使って、グラフィックの色を変化させる。
- SVGの
- デメリット
- SVGの知識が必要
- すべてのブラウザで完全にサポートされていない可能性がある
- メリット
- ベクターグラフィックによる高品質な表現が可能
- CSSでアニメーションを制御できる
CSSのtransitionやanimationを用いたアニメーション
- 例
- デメリット
- メリット
- CSSだけでスムーズなアニメーションを作成できる
- シンプルなトランジション効果であれば、JavaScriptよりも軽い
CSS GridやFlexboxを用いたレイアウトの活用
- 例
- グリッドやフレックスボックスを使って、要素の配置を動的に変更する。
- マウスオーバー時に、要素の大きさを変えたり、位置を移動させたりする。
- デメリット
- メリット
- レイアウトの自由度が高い
- レスポンシブデザインに適している
CSS ModulesやCSS-in-JSを用いたスタイル管理
- 例
- デメリット
- 学習コストがかかる
- メリット
- スタイルの命名規則を統一し、スタイルの衝突を防ぐ
- JavaScriptと連携しやすく、動的なスタイルの生成が容易
選択する際のポイント
- 開発環境
JavaScriptのフレームワークやライブラリを使っているか。 - パフォーマンス
多くの要素に対してアニメーションを適用する場合、パフォーマンスに影響が出ないか。 - ブラウザのサポート
古くブラウザでも動作させる必要があるか。 - 表現したいデザイン
複雑なアニメーションが必要か、シンプルなトランジションで十分か。
:hoverと:afterの組み合わせは、シンプルな擬似要素によるデザインに優れていますが、より複雑な表現が必要な場合は、JavaScript、SVG、CSSの様々な機能を組み合わせることで、多彩な表現が可能になります。
- 「カードにマウスオーバーした時に、カードの内容がスライドインするような効果を出したいのですが、CSSだけで実現できますか?」
- 「ボタンにマウスオーバーした時に、円が拡大するようなアニメーションを作りたいのですが、どうすれば良いでしょうか?」
css css-selectors pseudo-element