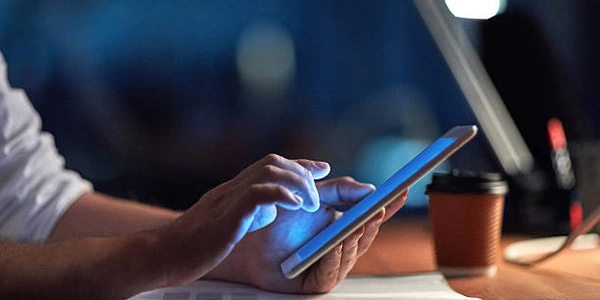CSSでドロップダウン矢印のカスタマイズ
CSSの「select」要素における「Select arrow style change」について
日本語
「select」要素は、HTMLのフォーム内でドロップダウンリストを作成するための要素です。この要素には、デフォルトで矢印アイコンが表示されます。CSSを使用して、この矢印のスタイルを変更することができます。
具体例
select {
appearance: none; /* ブラウザのデフォルトスタイルを無効化 */
background-image: url('arrow.png'); /* 矢印の画像を指定 */
background-repeat: no-repeat; /* 画像を繰り返し表示しない */
background-position: right center; /* 画像の位置を右中央に設定 */
padding-right: 20px; /* 矢印のスペースを確保 */
cursor: pointer; /* マウスカーソルをポインタに変更 */
}
解説
- cursor: pointer;
マウスカーソルをポインタに変更して、ユーザーにクリック可能な要素であることを示します。 - padding-right: 20px;
矢印のスペースを確保するために、右側の余白を設定します。 - background-position: right center;
画像の位置を右中央に設定します。 - background-repeat: no-repeat;
画像を繰り返し表示しないようにします。 - background-image: url('arrow.png');
矢印の画像を指定します。ここで、arrow.pngは任意のファイル名です。 - appearance: none;
ブラウザのデフォルトスタイルを無効化します。これにより、矢印のスタイルを自由にカスタマイズできます。
CSSでドロップダウン矢印のカスタマイズ:コード例の詳細解説
コード例復習
select {
appearance: none; /* ブラウザのデフォルトスタイルを無効化 */
background-image: url('arrow.png'); /* 矢印の画像を指定 */
background-repeat: no-repeat; /* 画像を繰り返し表示しない */
background-position: right center; /* 画像の位置を右中央に設定 */
padding-right: 20px; /* 矢印のスペースを確保 */
cursor: pointer; /* マウスカーソルをポインタに変更 */
}
各プロパティの役割
cursor: pointer;padding-right: 20px;background-image: url('arrow.png');select要素の背景画像として、arrow.pngという名前の画像ファイルを指定します。この画像が、新しい矢印として表示されます。
appearance: none;
コードの働き
- デフォルトスタイルの無効化
appearance: none;により、ブラウザが提供するデフォルトの矢印が非表示になります。 - カスタム画像の適用
background-imageプロパティで指定した画像が、select要素の背景として表示されます。 - 画像の位置調整
background-positionプロパティで、画像の位置を調整します。 - 余白の追加
padding-rightプロパティで、画像を表示するためのスペースを確保します。 - マウスカーソルの変更
cursor: pointer;により、ユーザーはクリックできることを認識しやすくなります。
さらに高度なカスタマイズ
- JavaScriptとの連携
- ホバー時の変化
- 矢印の形状
このコード例は、CSSでselect要素の矢印をカスタマイズする基本的な方法を示しています。appearance: none;とbackground-imageプロパティを組み合わせることで、簡単に矢印の外観を変更できます。さらに、他のCSSプロパティを組み合わせることで、より高度なカスタマイズも可能です。
ポイント
- ブラウザによって、
appearanceプロパティの挙動が異なる場合があります。 - 画像のサイズや位置は、
select要素のサイズやデザインに合わせて調整する必要があります。 arrow.pngは、任意の画像ファイル名です。
- CSSプリプロセッサ
SassやLessなどのCSSプリプロセッサを利用することで、CSSの記述を効率化できます。 - Font Awesome
Font Awesomeなどのアイコンフォントを利用することで、よりスタイリッシュな矢印を作成できます。
ご希望に応じて、より具体的な例や、特定のブラウザでの挙動について詳しく説明することも可能です。
- 「IE11でも正常に表示されるようにしたいのですが、何か注意すべき点はありますか?」
- 「ホバー時に矢印の色を変化させたいのですが、どのように記述すれば良いですか?」
- 「特定のフォントで矢印を作成したいのですが、どうすれば良いですか?」
擬似要素(:before, :after)を利用したカスタマイズ
select {
appearance: none;
position: relative;
}
select:after {
content: '';
position: absolute;
top: 50%;
right: 10px;
transform: translateY(-50%);
width: 0;
height: 0;
border-left: 5px solid transparent;
b order-right: 5px solid transparent;
border-top: 5px solid #000; /* 矢印の色を調整 */
}
- デメリット
- メリット
- 画像を使わずに、CSSのみで矢印を自由にデザインできる。
- 細かな調整がしやすい。
SVGを利用したカスタマイズ
select {
appearance: none;
background-image: url('arrow.svg');
/* SVGファイル内の矢印をCSSでカスタマイズ */
}
- デメリット
- SVGの知識が必要。
- メリット
- SVGはベクター画像なので、拡大縮小しても画質が劣化しない。
- CSSでSVGの要素を細かく制御できる。
Font Awesomeなどのアイコンフォントを利用したカスタマイズ
select {
appearance: none;
background-image: url('data:image/svg+xml;utf8,<svg xmlns="http://www.w3.org/2000/svg" viewBox="0 0 448 512"><path d="M236 344c-8.18 0-16.36-3.14-22.62-9.37l-128-128c-6.25-6.25-6.25-16.38 0-22.62l128-128c6.25-6.25 16.38-6.25 22.62 0c6.25 6.25 6.25 16.38 0 22.62L216.67 256l67.38 67.38c6.25 6.25 6.25 16.38 0 22.62z"/></svg>');
background-repeat: no-repeat;
background-position: right center;
}
- デメリット
- メリット
- 豊富なアイコンが用意されており、簡単に利用できる。
- CSSでアイコンの色やサイズを調整できる。
JavaScriptを利用した動的なカスタマイズ
const selectElement = document.querySelector('select');
selectElement.addEventListener('focus', () => {
// フォーカス時に矢印を回転させるなど
selectElement.style.backgroundImage = 'url("arrow-rotate.png")';
});
- デメリット
- JavaScriptの知識が必要。
- メリット
- JavaScriptの機能を組み合わせることで、より複雑な動きを実現できる。
- ユーザーの操作に合わせて動的に変更できる。
選択するべき方法
- 動的な効果
JavaScriptがおすすめ。 - 豊富なアイコン
Font Awesomeなどのアイコンフォントがおすすめ。 - シンプルなデザイン
擬似要素やSVGがおすすめ。
どの方法を選ぶかは、デザインの複雑さ、必要な機能、開発者のスキルによって異なります。
- アクセシビリティ
視覚障がい者の方にも利用できるように、ARIA属性などを適切に設定しましょう。 - ブラウザの互換性
各ブラウザで動作確認を行うことが重要です。
- 「JavaScriptで矢印をクリックしたときのイベントを処理したいのですが、どのように記述すれば良いですか?」
- 「SVGで矢印をアニメーションさせたいのですが、どうすれば良いですか?」
css select