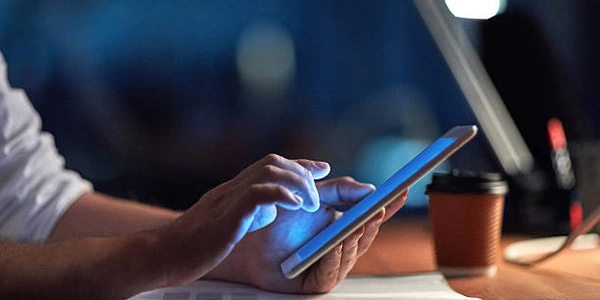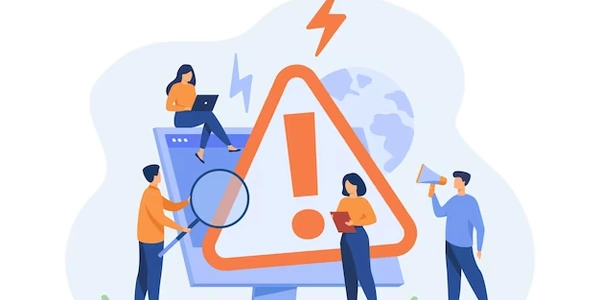CSSでFont Awesomeアイコンを使う方法
CSSでFont Awesomeアイコンを使用する方法
Font Awesomeは、アイコンフォントのライブラリです。これは、文字としてアイコンを表示することで、ウェブページのデザインを強化するのに役立ちます。CSSを使用してFont Awesomeアイコンを組み込むことができます。
Font AwesomeのダウンロードまたはCDNリンクの使用
- CDNリンク
CDN(Content Delivery Network)を使用して、Font Awesomeのファイルを直接リンクすることができます。例えば、以下のように使用します。 - ダウンロード
Font Awesomeの公式サイトからフォントファイルをダウンロードし、プロジェクトのフォルダーに配置します。
<link rel="stylesheet" href="https://cdnjs.cloudflare.com/ajax/libs/font-awesome/6.4.0/css/all.min.css">
アイコンのクラスの指定
Font Awesomeのアイコンには、それぞれ固有のクラスが割り当てられています。HTML要素にこのクラスを指定することで、アイコンを表示することができます。
<i class="fa-solid fa-heart"></i>
上記のコードは、ハート型のアイコンを表示します。
アイコンのスタイルのカスタマイズ
CSSを使用して、アイコンのスタイルをカスタマイズすることができます。例えば、アイコンのサイズ、色、回転などを変更することができます。
.my-icon {
font-size: 24px;
color: red;
transform: rotate(45deg);
}
このコードは、クラス「my-icon」を持つアイコンのサイズを24ピクセル、色を赤、回転を45度に変更します。
例
<i class="fa-solid fa-home my-icon"></i>
このコードは、家のアイコンを表示し、そのスタイルを「my-icon」クラスで定義されたものに変更します。
CSSでFont Awesomeアイコンを使う際のコード例の詳細解説
コード例1:基本的なアイコンの表示
<i class="fa-solid fa-heart"></i>
- <code>fa-heart</code>
表示したいアイコンの名前です。この場合、ハートのアイコンになります。 - <code>fa-solid</code>
アイコンの種類を表します。solidは塗りつぶされたアイコンを示します。 - <code>class</code>属性
この属性に、表示したいアイコンのクラス名を指定します。 - <code><i></code>タグ
イタリック体で表示するためのタグですが、Font Awesomeではアイコンを表示するために一般的に使用されます。
.my-icon {
font-size: 24px;
color: red;
transform: rotate(45deg);
}
<i class="fa-solid fa-home my-icon"></i>
- <code>transform: rotate(45deg)</code>
アイコンを45度回転させます。 - <code>color</code>
アイコンの色を指定します。 - <code>.my-icon</code>
CSSで定義したクラス名です。このクラスを持つ要素(この例では<code><i></code>タグ)に対してスタイルが適用されます。
コード例3:CDNリンクの利用
<link rel="stylesheet" href="https://cdnjs.cloudflare.com/ajax/libs/font-awesome/6.4.0/css/all.min.css">
- <code>href</code>属性
読み込むスタイルシートのURLを指定します。この例では、Font AwesomeのCSSファイルへのリンクです。 - <code><link></code>タグ
外部のスタイルシートを読み込むために使用します。
各コードの役割と全体像
- CDNリンク
まず、HTMLの<code><head></code>内にCDNリンクを記述することで、Font AwesomeのCSSファイルをWebページに読み込みます。 - アイコンの追加
表示したい箇所に<code><i></code>タグでアイコンを追加し、<code>class</code>属性にアイコンの種類と、必要であればカスタムスタイルのクラス名を指定します。 - スタイルのカスタマイズ
CSSでクラス名を指定し、アイコンのサイズ、色、回転などのスタイルを自由にカスタマイズします。
さらに詳しく
- レスポンシブデザイン
メディアクエリを使用して、異なる画面サイズに合わせてアイコンのサイズや表示位置を調整できます。 - 疑似要素
<code>::before</code>や<code>::after</code>などの疑似要素を使用して、アイコンを他の要素に重ねたり、装飾を加えたりすることも可能です。 - カスタムクラス
複数のアイコンに同じスタイルを適用したい場合は、カスタムクラスを作成して再利用できます。 - アイコンの種類
Font Awesomeは、solid(塗りつぶし)、regular(線のみ)、brands(ブランドロゴ)など、様々な種類のアイコンを提供しています。
SVGアイコンの直接埋め込み
- デメリット
- 各アイコンごとにSVGファイルを準備する必要があります。
- コードが長くなる可能性があります。
- メリット
- SVGはベクター画像なので、拡大縮小しても画質が劣化しません。
- CSSで細かくスタイルを調整できます。
- ブラウザのサポートも良好です。
<svg class="icon">
<use xlink:href="#icon-heart"></use>
</svg>
アイコンスプライト
- デメリット
- アイコンスプライトを作成する手間がかかります。
- CSSの記述が複雑になる可能性があります。
他のアイコンフォント
- デメリット
- メリット
- Font Awesome以外にも、様々なアイコンフォントが存在します。
- デザインやライセンスが異なるアイコンフォントを選ぶことができます。
画像ファイルの利用
- デメリット
- 画像のサイズが大きくなると、ページの読み込み速度が遅くなる可能性があります。
- レスポンシブデザインに対応させるのが難しい場合があります。
- メリット
CSSの::beforeや::after疑似要素
- デメリット
- メリット
- コンテンツの前に、または後に、テキストやアイコンを追加できます。
- CSSだけでデザインを完結できます。
各方法の比較
| 方法 | メリット | デメリット | 適しているケース |
|---|---|---|---|
| Font Awesome | 簡単、種類豊富、コミュニティが活発 | ファイルサイズが大きくなる可能性 | 様々な種類のアイコンを素早く表示したい場合 |
| SVGアイコン | 高画質、柔軟性が高い | ファイル準備の手間 | デザインを細かく制御したい場合 |
| アイコンスプライト | HTTPリクエスト数の削減 | 作成の手間 | 多くのアイコンを頻繁に使用する場合 |
| 他のアイコンフォント | デザインの選択肢が多い | 学習コストがかかる | 特定のデザインに合ったアイコンが必要な場合 |
| 画像ファイル | 汎用性が高い | ファイルサイズが大きい可能性 | シンプルなアイコンや、デザインの自由度が高いアイコンが必要な場合 |
| CSSの疑似要素 | シンプルなデザイン | 複雑なデザインには不向き | テキストの前後にアイコンを追加したい場合 |
Font Awesomeは、手軽にアイコンを使用できる便利なツールですが、状況に応じて最適な方法を選ぶことが重要です。SVGアイコンは高画質で柔軟性が高く、アイコンスプライトはパフォーマンスを重視する場合に適しています。また、CSSの疑似要素を利用することで、よりシンプルな実装も可能です。
css font-awesome