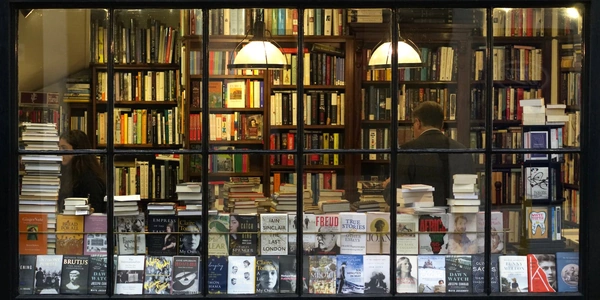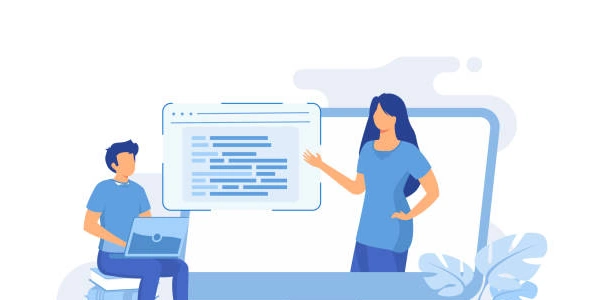nvmインストールとエラー解決
「nvm command not found」エラーの解決方法
**Node Version Manager(nvm)**は、複数のNode.jsバージョンを管理するためのツールです。しかし、初めてnvmを使用する場合、ターミナルで「nvm」コマンドを入力しても「nvm command not found」というエラーが表示されることがあります。
エラーの原因
このエラーは、nvmがまだインストールされていないか、環境変数が正しく設定されていないことが原因です。
解決方法
nvmのインストール
- wgetコマンドを使用
wget -qO- https://raw.githubusercontent.com/nvm-sh/nvm/v0.39.2/install.sh | bash
ターミナルを再起動
nvmのインストールが完了したら、ターミナルを再起動します。
nvmのバージョン確認
インストールが成功していることを確認するために、次のコマンドを実行します。
nvm --version
正しくインストールされている場合、nvmのバージョンが表示されます。
Node.jsのインストール
nvmを使ってNode.jsをインストールします。
nvm install <node_version>
<node_version>の部分には、インストールしたいNode.jsのバージョンを指定します。例えば、最新バージョンをインストールするには、次のコマンドを使用します。
nvm install node
Node Version Manager (nvm) のインストールとエラー解決に関するコード例について
nvm のインストールや、"nvm command not found" エラーの解決に直接的なコード例はありません。なぜなら、nvm のインストールは、主に シェルスクリプト を実行することで行われるためです。
具体的な手順と注意点
ターミナルの開く
- Mac や Linux では、Terminal.app や bash シェルを起動します。
- Windows では、Git Bash や PowerShell を使用します。
nvm インストールスクリプトの実行
curl -o- https://raw.githubusercontent.com/nvm-sh/nvm/v0.39.2/install.sh | bashまたは
wget -qO- https://raw.githubusercontent.com/nvm-sh/nvm/v0.39.2/install.sh | bashこのコマンドは、GitHub から nvm のインストールスクリプトをダウンロードし、実行します。
nvm のバージョン確認
nvm --versionインストールが成功していれば、nvm のバージョンが表示されます。
Node.js のインストール
nvm install nodeこれにより、最新安定版の Node.js がインストールされます。特定のバージョンをインストールしたい場合は、バージョン番号を指定します。
nvm install 16.14.2
エラー発生時の対処
- 他のパッケージマネージャーとの競合
- 権限の問題
- 環境変数の確認
- nvm がインストールされたディレクトリが、PATH 環境変数に含まれているか確認します。
- シェルスクリプトの実行時にエラーが発生している場合は、スクリプトの内容を確認します。
コード例:Node.js での簡単なプログラム
nvm を使用して Node.js の環境が整ったら、以下の簡単なプログラムを作成し、実行してみましょう。
// index.js
console.log('Hello, Node.js!');
ターミナルで以下のコマンドを実行します。
node index.js
正しくインストールされていれば、"Hello, Node.js!" と表示されます。
nvm のインストールは、シェルスクリプトの実行が中心となります。コード例というよりは、コマンドラインでの操作が重要です。エラーが発生した場合は、環境変数、権限、他のパッケージマネージャーとの関係などを確認し、適切な対処を行ってください。
- Node.js のバージョンを切り替える際は、nvm use <version> コマンドを使用します。
- Node.js のバージョン管理には、nvm の他にも n や fnm などのツールがあります。
- 上記のスクリプトは、nvm の公式ドキュメントに基づいています。最新の情報は、nvm の GitHub リポジトリを参照してください。
nvm がインストールできない場合の代替方法
「nvm command not found」エラーが発生し、nvm を使用できない場合、いくつかの代替方法があります。
Node.js の公式サイトから直接インストール
デメリット
- 複数の Node.js バージョンを管理するのが難しいです。
- バージョンアップや切り替えが面倒です。
パッケージマネージャーを利用
Windows (Chocolatey):
choco install nodejs
macOS (Homebrew):
brew install node
Linux (Ubuntu, Debian):
- apt
sudo apt install nodejs - nvm for Ubuntu
Ubuntu 向けの nvm を使用することもできます。
- apt
Docker を利用
- Docker を学習する必要があるため、導入コストがかかる場合があります。
- コンテナの起動に時間がかかる場合があります。
- 環境を完全に隔離できるため、プロジェクトごとに異なる Node.js のバージョンを使用できます。
- 環境構築が容易で、再現性が高いです。
Node Version Manager の類似ツール
- volta
TypeScript プロジェクトに特化した Node.js バージョンマネージャーです。 - fnm
より高速で、nvm との互換性も高いです。
これらのツールは、nvm の代替として使用できます。それぞれのツールの特徴を比較し、自分の環境に合ったツールを選択してください。
- クラウドプラットフォームのマネージド Node.js
AWS、GCP、Azure などのクラウドプラットフォームでは、マネージド Node.js 環境を提供しています。 - 企業向け Node.js 管理ツール
企業によっては、複数の開発者が Node.js を利用する場合、企業向けの Node.js 管理ツールを導入している場合があります。
どの方法を選ぶべきか
- 企業での利用
企業向け Node.js 管理ツール、クラウドプラットフォームのマネージド Node.js - システムパッケージとの統合
パッケージマネージャー - 環境の完全な隔離
Docker - シンプルなインストールと運用
Node.js の公式サイトからのインストール - 複数の Node.js バージョンを管理したい
nvm、fnm、volta
注意点
- エラーメッセージ
エラーメッセージをよく確認し、具体的な原因を特定するようにしましょう。 - nvm の再試行
もし、環境に問題がないようであれば、nvm のインストールスクリプトを再度実行してみることをおすすめします。
- 各ツールの詳細については、公式ドキュメントを参照してください。
- 上記は一般的な代替方法であり、プロジェクトの規模や要件によって最適な方法は異なります。
node.js terminal nvm