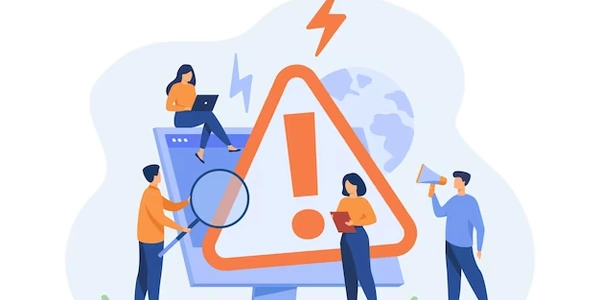アニメーションで要素を非表示にする! opacity: 0 と visibility: hidden の使い分け
opacity: 0 と visibility: hidden は、要素を非表示にするという点では同じ効果がありますが、いくつかの重要な違いがあります。
レンダリング:
opacity: 0: 要素はレンダリングされますが、透明になります。visibility: hidden: 要素はレンダリングされません。
レイアウト:
opacity: 0: 要素はレイアウトスペースを占有します。
アクセシビリティ:
opacity: 0: スクリーンリーダーは要素を読み上げることができます。
アニメーション:
opacity: 0: アニメーションで透明度の変化を表現できます。visibility: hidden: アニメーションで要素の表示/非表示を表現できません。
使用例:
opacity: 0: 画像をフェードイン/フェードアウトしたい場合などに使用します。visibility: hidden: 要素を一時的に非表示にして、後で再び表示したい場合などに使用します。
補足:
display: noneは、要素を完全に非表示にする別の方法です。pointer-events: noneは、要素を非表示にしつつ、マウスイベントを透過させることができます。
例:
<div style="opacity: 0">これは透明な要素です</div>
<div style="visibility: hidden">これは非表示の要素です</div>
実行結果:
- "これは透明な要素です" は、薄く表示されます。
<!DOCTYPE html>
<html lang="ja">
<head>
<meta charset="UTF-8">
<title>opacity: 0 と visibility: hidden の違い</title>
</head>
<body>
<h1>サンプルコード</h1>
<p>
<button id="btn-opacity">透明にする</button>
<button id="btn-hidden">非表示にする</button>
</p>
<div id="target">
これはサンプル要素です
</div>
<script>
const target = document.getElementById('target');
const btnOpacity = document.getElementById('btn-opacity');
const btnHidden = document.getElementById('btn-hidden');
btnOpacity.addEventListener('click', () => {
target.style.opacity = 0;
});
btnHidden.addEventListener('click', () => {
target.style.visibility = 'hidden';
});
</script>
</body>
</html>
- "透明にする" ボタンをクリックすると、"これはサンプル要素です" が透明になります。
このコードを参考に、opacity: 0 と visibility: hidden の違いを実際に確認してみてください。
opacity: 0 と visibility: hidden 以外の方法
display: none:
- 要素を完全に非表示にします。
- レイアウトスペースも占有しません。
- アニメーションには使用できません。
#target {
display: none;
}
position: absolute と left: -9999px:
- 要素を画面外に移動します。
#target {
position: absolute;
left: -9999px;
}
pointer-events: none:
- 要素を非表示にしつつ、マウスイベントを透過させます。
- 要素自体は表示されたままになります。
#target {
pointer-events: none;
}
#target {
clip: rect(0px, 0px, 0px, 0px);
}
- 要素を完全に非表示にする場合は、
display: noneを使用するのが最良です。 - 要素を一時的に非表示にして、後で再び表示したい場合は、
visibility: hiddenを使用するのが良いでしょう。 - 要素を非表示にしつつ、マウスイベントを透過させたい場合は、
pointer-events: noneを使用するのが良いでしょう。 - アニメーションで要素の表示/非表示を表現したい場合は、
opacity: 0またはclip: rect(0px, 0px, 0px, 0px)を使用するのが良いでしょう。
html css