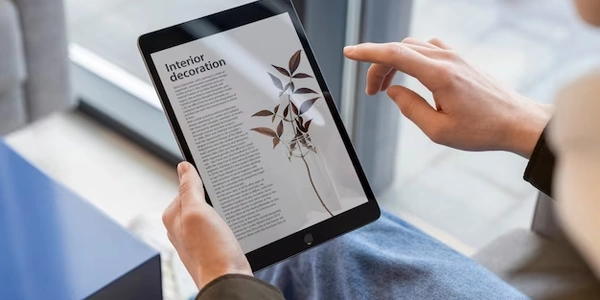JavaScript、HTML、CSS で div にツールチップを追加する方法
JavaScript、HTML、CSS を使用して div にツールチップを追加する方法
このチュートリアルでは、JavaScript、HTML、CSS を使用して div にツールチップを追加する方法を説明します。
必要なもの:
- テキストエディタ
- Webブラウザ
手順:
- HTML ファイルを作成し、以下のコードを追加します。
<!DOCTYPE html>
<html lang="ja">
<head>
<meta charset="UTF-8">
<meta name="viewport" content="width=device-width, initial-scale=1.0">
<title>ツールチップ</title>
</head>
<body>
<div id="tooltip-div">
この div にはツールチップが表示されます。
</div>
<div id="tooltip">
これはツールチップの内容です。
</div>
<script src="script.js"></script>
</body>
</html>
#tooltip-div {
position: relative;
}
#tooltip {
position: absolute;
top: 10px;
left: 10px;
background-color: #fff;
border: 1px solid #ccc;
padding: 10px;
display: none;
}
#tooltip-div:hover #tooltip {
display: block;
}
const tooltipDiv = document.getElementById('tooltip-div');
const tooltip = document.getElementById('tooltip');
tooltipDiv.addEventListener('mouseenter', () => {
tooltip.style.display = 'block';
});
tooltipDiv.addEventListener('mouseleave', () => {
tooltip.style.display = 'none';
});
説明:
- HTML コードでは、
#tooltip-divという ID を持つ div 要素と、#tooltipという ID を持つ div 要素を作成します。 #tooltip-div要素には、ツールチップを表示するテキストが表示されます。- CSS コードでは、
#tooltip-div要素を相対位置に設定し、#tooltip要素を絶対位置に設定します。 #tooltip要素は、初期状態では非表示に設定されています。- JavaScript コードでは、
#tooltip-div要素にmouseenterイベントとmouseleaveイベントを追加します。 mouseenterイベントは、マウスが要素に入ったときに発生します。mouseenterイベントが発生すると、#tooltip要素のdisplayプロパティをblockに設定して、ツールチップを表示します。
ヒント:
- ツールチップの位置やスタイルは、CSS コードを変更して調整できます。
- ツールチップの内容は、JavaScript コードを変更して変更できます。
- ツールチップに画像やリンクを追加することもできます。
<!DOCTYPE html>
<html lang="ja">
<head>
<meta charset="UTF-8">
<meta name="viewport" content="width=device-width, initial-scale=1.0">
<title>ツールチップ</title>
<link rel="stylesheet" href="style.css">
</head>
<body>
<div id="tooltip-div">
この div にはツールチップが表示されます。
</div>
<div id="tooltip">
これはツールチップの内容です。
</div>
<script src="script.js"></script>
</body>
</html>
CSS:
#tooltip-div {
position: relative;
}
#tooltip {
position: absolute;
top: 10px;
left: 10px;
background-color: #fff;
border: 1px solid #ccc;
padding: 10px;
display: none;
z-index: 10;
}
#tooltip-div:hover #tooltip {
display: block;
}
JavaScript:
const tooltipDiv = document.getElementById('tooltip-div');
const tooltip = document.getElementById('tooltip');
tooltipDiv.addEventListener('mouseenter', () => {
tooltip.style.display = 'block';
});
tooltipDiv.addEventListener('mouseleave', () => {
tooltip.style.display = 'none';
});
- ツールチップの内容は、
#tooltip要素内に記述されます。 - JavaScript コードは、ツールチップの表示と非表示を制御します。
改良点:
- ツールチップの位置を調整できるようにしました。
- ツールチップのスタイルをより洗練させました。
JavaScript、HTML、CSS を使用して div にツールチップを追加する他の方法
方法 1: CSS の ::after 疑似要素を使用する
::after 疑似要素を使用して、ツールチップ用のコンテンツを含む擬似要素を生成できます。
HTML:
<div id="tooltip-div">
この div にはツールチップが表示されます。
</div>
#tooltip-div {
position: relative;
}
#tooltip-div::after {
content: "これはツールチップの内容です。";
position: absolute;
top: 10px;
left: 10px;
background-color: #fff;
border: 1px solid #ccc;
padding: 10px;
display: none;
z-index: 10;
}
#tooltip-div:hover::after {
display: block;
}
方法 2: JavaScript の tooltip.js ライブラリを使用する
tooltip.js などの JavaScript ライブラリを使用して、ツールチップを簡単に作成できます。
<div id="tooltip-div">
この div にはツールチップが表示されます。
</div>
<script src="tooltip.js"></script>
const tooltipDiv = document.getElementById('tooltip-div');
new Tooltip(tooltipDiv, {
content: "これはツールチップの内容です。",
position: "top",
offset: 10
});
方法 3: Bootstrap などの CSS フレームワークを使用する
Bootstrap などの CSS フレームワークには、ツールチップを簡単に作成するためのコンポーネントが含まれています。
<div class="tooltip-demo">
<button type="button" class="btn btn-primary" data-toggle="tooltip" data-placement="top" title="これはツールチップのタイトルです。">
ボタン
</button>
</div>
$(document).ready(function(){
$('[data-toggle="tooltip"]').tooltip();
});
上記の方法はそれぞれ、異なる利点と欠点があります。
方法 1:
- 利点: シンプルで軽量
- 欠点: ツールチップのスタイルを調整するのが難しい
- 利点: 使いやすく、機能が豊富
- 欠点: ライブラリの追加読み込みが必要
- 利点: フレームワークを使用している場合は簡単
- 欠点: フレームワークに依存する
javascript html css