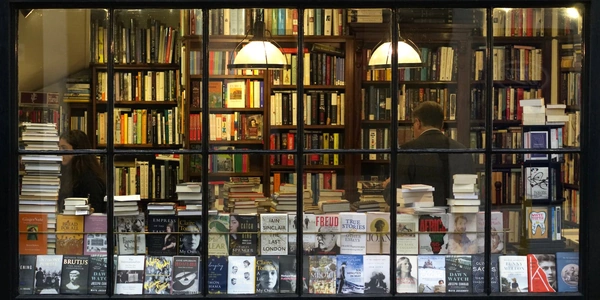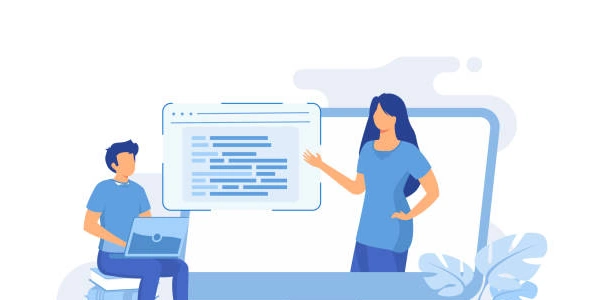npmコマンドエラー解決
「'npm' は内部コマンドまたは外部コマンド、操作可能なプログラムまたはバッチファイルとして認識されません」
意味
Windows上でNode.jsを使用している際に、npmコマンドが実行できないというエラーメッセージです。npmはNode.jsのパッケージ管理ツールであり、コマンドラインからパッケージのインストールや管理を行うために使用されます。このエラーは、npmがシステムに正しくインストールされていないか、環境変数の設定が正しくない場合に発生します。
原因と解決策
Node.jsのインストール確認
環境変数の設定
- npmコマンドを実行するには、システムの環境変数にNode.jsのインストールディレクトリへのパスを設定する必要があります。
- コントロールパネルを開き、「システム」 -> 「システムの詳細設定」 -> 「環境変数」に進みます。
- 「システム変数」の「Path」を選択し、「編集」をクリックします。
- 新しいパスとして、Node.jsのインストールディレクトリ内の「node_modules」フォルダへのパスを追加します(例:C:\Program Files\nodejs\node_modules)。
- コマンドプロンプトを再起動して変更を反映させます。
コマンドプロンプトの再起動
追加情報
- エラーが解決しない場合は、エラーメッセージの詳細や具体的な操作内容を記載して、トラブルシューティングを行うことをおすすめします。
- npmコマンドの基本的な使用方法については、npmの公式ドキュメントを参照してください。
- npmコマンドは、コマンドプロンプトまたはPowerShellで実行できます。
注意
- インストールディレクトリやパス名は、実際の環境に合わせて変更してください。
- 環境変数の設定はシステムに影響を与える可能性があるため、慎重に行ってください。
誤解があります
コード例は関係ありません
「'npm' is not recognized as internal or external command, operable program or batch file」 というエラーは、コマンドラインでのエラーであり、プログラムコードの問題ではありません。これは、npmコマンドがシステム上で認識されていないことを示すもので、コードの修正ではなく、システム環境の調整が必要な問題です。
エラー解決のための一般的な手順
エラー解決のための具体的なコード例はありませんが、一般的な手順を説明します。
node -v
npm -v
上記のコマンドを実行して、Node.jsとnpmがインストールされているか、バージョンが表示されるか確認します。
環境変数の確認
Node.jsのインストールディレクトリがシステムの環境変数PATHに正しく設定されているか確認します。
npmキャッシュクリア(場合によっては)
npm cache clean --force
npmキャッシュが問題の原因になっている可能性があるため、クリアしてみます。
具体的なコード例は不要
このエラーはコードの問題ではなく、システム環境の問題であるため、コード例は関係ありません。
例えば、
npmコマンドエラーの代替方法
注意
このエラーは、npmコマンド自体がシステムで認識されていない問題であり、プログラミングの代替方法というよりは、npmコマンドが使えるようになるための環境設定に関するものです。
問題: npmコマンドが認識されない
原因
- 環境変数PATHにNode.jsのインストールディレクトリが設定されていない
- Node.jsがインストールされていない
解決方法
- 表示されない場合は、Node.jsの公式サイトからインストーラーをダウンロードしてインストールしてください。
- コマンドプロンプトで
node -vとnpm -vを実行し、バージョンが表示されればインストールされています。
環境変数PATHの設定
- Node.jsのインストールディレクトリ(例: C:\Program Files\nodejs)を追加します。
代替方法(限定的)
もし、どうしてもnpmが使えない場合、以下の方法が考えられますが、一般的には推奨されません。
パッケージマネージャーの代替
- pnpm
npmと互換性があり、パフォーマンス向上やディスク容量節約などのメリットがあります。 - yarn
npmの代替として使用できますが、基本的な機能は同じです。
手動でのパッケージ管理
- 依存関係の管理が非常に困難になり、推奨されません。
- パッケージをダウンロードして、プロジェクト内に手動で配置します。
windows node.js