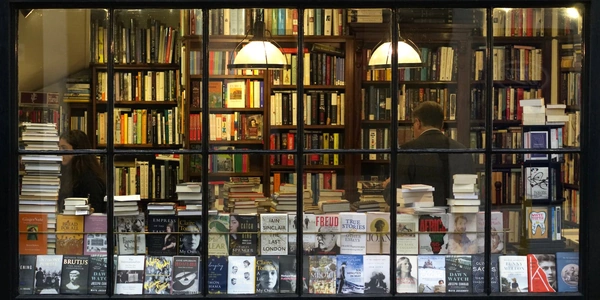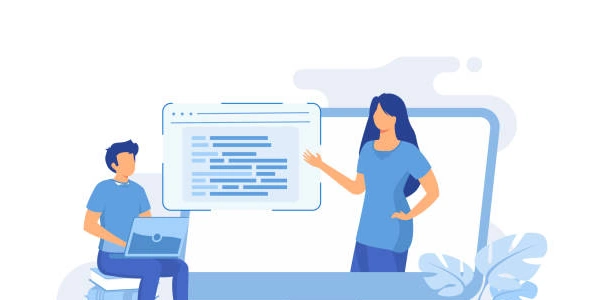macOSへのNode.js環境構築
Node.js、nvm、npmのmacOSへのインストール方法
Node.js、nvm、npmのインストール手順を日本語で説明します
Homebrewのインストール
- Homebrewは、macOSでパッケージをインストールするためのパッケージマネージャーです。Terminalを開き、以下のコマンドを実行してインストールします:
/bin/bash -c "$(curl -fsSL https://raw.githubusercontent.com/Homebrew/install/HEAD/install.sh)"
nvm (Node Version Manager)のインストール
- nvmは、複数のNode.jsバージョンを管理するためのツールです。Terminalで以下のコマンドを実行します:
brew install nvm
nvmの設定
- nvmを使用する前に、ターミナルを再起動する必要があります。ターミナルを開き、以下のコマンドを実行してnvmを使用できるようにします:
export PATH="$PATH"`brew --prefix nvm`/bin"
Node.jsのインストール
- nvmを使用して任意のNode.jsバージョンをインストールします。例えば、最新安定版をインストールするには:
nvm install node
- 他のバージョンをインストールするには、バージョン番号を指定します。例えば、バージョン18.12.1をインストールするには:
nvm install 18.12.1
- インストールしたバージョンを切り替えるには:
nvm use 18.12.1
npmの確認
- Node.jsがインストールされると、npmも自動的にインストールされます。npmのバージョンを確認するには:
npm -v
- ターミナルを開き、以下のコマンドを実行してNode.jsをインストールします:
brew install node
- インストールが完了したら、Node.jsのバージョンを確認します:
node -v
npm -v
brew install nvm
export PATH="$PATH"`brew --prefix nvm`/bin"
Node.jsのバージョン管理
- nvmを使用して、複数のNode.jsバージョンをインストールし、切り替えることができます。例えば、バージョン18.12.1をインストールするには:
nvm install 18.12.1
nvm use 18.12.1
プロジェクトの作成とパッケージ管理
npm installコマンドを使用して、プロジェクトに必要なパッケージをインストールします。例えば、Expressフレームワークをインストールするには:npm initコマンドを実行して、パッケージの初期設定ファイルpackage.jsonを作成します。- プロジェクトのディレクトリを作成し、そのディレクトリに移動します。
npm install express
JavaScriptファイルの作成と実行
nodeコマンドを使用して、JavaScriptファイルを直接実行します。例えば、app.jsというファイルを作成し、実行するには:- プロジェクトのディレクトリにJavaScriptファイルを作成します。
node app.js
デバッグ
- Node.jsのデバッグには、Node InspectorやChrome DevToolsを使用することができます。
Node.jsの直接ダウンロードとインストール
- Node.jsの公式サイトから直接ダウンロードし、インストーラを実行してインストールすることもできます。ただし、複数のNode.jsバージョンを管理する場合は、nvmを使用する方が便利です。
- nvmの代わりに、nという別のNode.jsバージョン管理ツールを使用することもできます。nのインストールと使用方法はnvmと似ています。
Dockerの使用
- Dockerは、コンテナ化された環境でアプリケーションを実行するためのツールです。Node.jsの開発環境をDockerイメージとして作成し、そのイメージからコンテナを起動することで、異なる環境での開発やデプロイを容易にすることができます。
Cloud IDEの使用
- Cloud IDEは、ブラウザからアクセスできる開発環境です。クラウドIDEの中には、Node.jsの開発環境がプリインストールされているものもあり、手軽に開発を開始することができます。
node.js macos npm