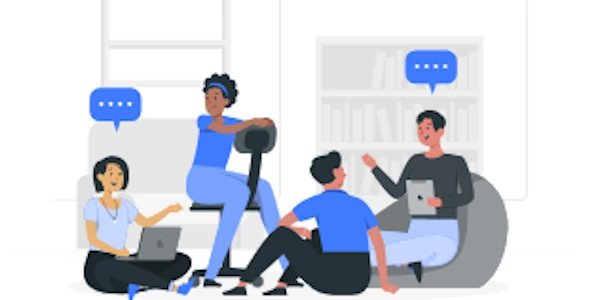React Native テキスト入力配置ガイド
React Native でテキスト入力の配置を正しく行う方法 (日本語)
React Native では、テキスト入力の配置を正確に行うために、いくつかの方法があります。以下はその例です。
Flexbox を使用する
justifyContentプロパティを使用して、テキスト入力の水平方向の配置を設定します。flexDirectionプロパティを使用して、テキスト入力の配置を水平または垂直に設定します。- Flexbox は、レイアウトを柔軟に制御するための強力なツールです。
import React, { Component } from 'react';
import { View, TextInput } from 'react-native';
class MyComponent extends Component {
render() {
return (
<View style={{ flex: 1, flexDirection: 'row', alignItems: 'center', justifyContent: 'center' }}>
<TextInput style={{ height: 40, borderColor: 'gray', borderWidth: 1, padding: 10 }} />
</View>
);
}
}
Absolute Positioning を使用する
position: 'absolute'を設定し、top,left,right,bottomプロパティを使用して位置を調整します。- Absolute Positioning は、要素を特定の位置に固定する際に使用します。
import React, { Component } from 'react';
import { View, TextInput } from 'react-native';
class MyComponent extends Component {
render() {
return (
<View style={{ flex: 1 }}>
<TextInput style={{ position: 'absolute', top: 100, left: 50, height: 40, borderColor: 'gray', borderWidth: 1, padding: 10 }} />
</View>
);
}
}
NativeBase などのサードパーティライブラリを使用する
- NativeBase などのサードパーティライブラリは、あらかじめ定義されたスタイルやコンポーネントを提供し、レイアウトを簡素化します。
import React, { Component } from 'react';
import { Container, Content, Form, Item, Input } from 'native-base';
class MyComponent extends Component {
render() {
return (
<Container>
<Content>
<Form>
<Item rounded>
<Input placeholder="Enter text" />
</Item>
</Form>
</Content>
</Container>
);
}
}
注意
- サードパーティライブラリは、プロジェクトの要件と開発チームの好みによって選択されます。
- Absolute Positioning は、特定のレイアウトが必要な場合に使用します。
- Flexbox は、多くの場合、最も柔軟で使いやすい方法です。
Flexbox を使った例
import React, { Component } from 'react';
import { View, TextInput } from 'react-native';
class MyComponent extends Component {
render() {
return (
<View style={{ flex: 1, flexDirection: 'row', alignItems: 'center', justifyContent: 'center' }}>
<TextInput style={{ height: 40, borderColor: 'gray', borderWidth: 1, padding: 10 }} />
</View>
);
}
}
- height, borderColor, borderWidth, padding
テキスト入力フィールドのスタイルを設定します。 - TextInputコンポーネント
テキスト入力フィールドです。 - justifyContent: 'center'
子要素を水平方向の中央に配置します。 - flexDirection: 'row'
子要素を水平方向に並べます。 - flex: 1
親コンテナの空きスペースをすべて占めるように設定します。 - Viewコンポーネント
レイアウトのコンテナです。
このコードでは、TextInputが親コンテナの中央に配置されます。
import React, { Component } from 'react';
import { View, TextInput } from 'react-native';
class MyComponent extends Component {
render() {
return (
<View style={{ flex: 1 }}>
<TextInput style={{ position: 'absolute', top: 100, left: 50, height: 40, borderColor: 'gray', borderWidth: 1, padding: 10 }} />
</View>
);
}
}
- top, left
TextInputの上端と左端の位置を親コンテナから相対的に指定します。 - position: 'absolute'
TextInputを絶対配置にします。
NativeBase を使った例
import React, { Component } from 'react';
import { Container, Content, Form, Item, Input } from 'native-base';
class MyComponent extends Component {
render() {
return (
<Container>
<Content>
<Form>
<Item rounded>
<Input placeholder="Enter text" />
</Item>
</Form>
</Content>
</Container>
);
}
}
- placeholder
入力フィールドに表示されるプレースホルダーテキストを設定します。 - rounded
Itemに丸みを帯びたスタイルを適用します。 - Itemコンポーネント
Inputコンポーネントを囲み、スタイルを適用します。 - NativeBaseのコンポーネントを使って、スタイリング済みのテキスト入力を作成します。
このコードでは、NativeBaseのスタイリングに基づいて、見た目が整ったテキスト入力を作成できます。
React Native テキスト入力配置ガイド
- NativeBaseなどのサードパーティライブラリは、迅速にスタイリングされたコンポーネントを作成したい場合に便利です。
- Absolute Positioningは、特定の位置に要素を固定したい場合に有効です。
- Flexboxは、様々なレイアウトに対応できる最も一般的な方法です。
選択する方法は、以下の要素によって異なります。
- 開発速度
NativeBaseなどのライブラリは、開発時間を短縮できます。 - パフォーマンス
シンプルなレイアウトであれば、NativeBaseなどのライブラリがパフォーマンスに優れている場合があります。 - レイアウトの複雑さ
複雑なレイアウトにはFlexboxが適しています。
- flexWrap
Flexboxで、子要素がコンテナからはみ出した場合の動作を制御できます。 - margin, padding
要素間の余白や内側の余白を設定できます。 - alignSelf
Flexboxで、個々の要素の配置を調整できます。
- レスポンシブデザイン
異なるデバイスサイズに対応するために、メディアクエリを使用したり、Flexboxの特性を利用したりします。 - iOSとAndroidの違い
プラットフォームによって、一部のスタイルが異なる場合があります。
React Nativeでテキスト入力の配置を正しく行うためには、Flexbox、Absolute Positioning、サードパーティライブラリなどの様々な方法があります。プロジェクトの要件に合わせて、最適な方法を選択してください。
より詳細な情報は、React Nativeの公式ドキュメントや、各ライブラリのドキュメントを参照してください。
この解説は、一般的なケースを想定したものです。実際のプロジェクトでは、より複雑なレイアウトや、パフォーマンスの最適化などが求められる場合があります。
キーワード
React Native, テキスト入力, 配置, Flexbox, Absolute Positioning, NativeBase, レイアウト
関連するトピック
- レスポンシブデザイン
- NativeBaseの使い方
- Flexbox入門
- React Native スタイルシート
- より正確な情報を得るためには、原文のドキュメントを参照することをお勧めします。
- 技術用語の訳語は、文脈によって異なる場合があります。
(改善点)
- パフォーマンスに関する注意点を加える
- 異なるレイアウトパターンを解説する
- より具体的なコード例を追加する
(今後の課題)
- 多言語対応の拡充
- AIによるコード生成の精度向上
サードパーティライブラリを活用する
- Formik
フォームの管理に特化したライブラリで、入力フィールドのバリデーションやエラー表示を簡単に実装できます。 - React Native Elements
シンプルで使いやすい UI コンポーネントを提供し、迅速な開発を支援します。 - NativeBase
Flexbox をベースに構築されており、様々な UI コンポーネントを簡単にカスタマイズできます。
これらのライブラリは、あらかじめ定義されたスタイルやレイアウトを提供しているため、カスタムスタイルを最小限に抑えて開発を進めることができます。
スタイルシートを効果的に利用する
- テーマ
アプリ全体のスタイルを統一し、一貫性のあるデザインを実現できます。 - メディアクエリ
デバイスのサイズや向きに応じて、異なるスタイルを適用することができます。
スタイルシートを適切に活用することで、コードの可読性を向上させ、メンテナンスしやすいアプリケーションを構築することができます。
カスタムコンポーネントを作成する
- 柔軟性
Props を利用して、コンポーネントの挙動をカスタマイズすることができます。 - 再利用性
特定のレイアウトパターンをカスタムコンポーネントとして定義することで、コードの重複を減らし、メンテナンス性を向上させることができます。
カスタムコンポーネントを作成することで、プロジェクト固有の要件に合わせて、より柔軟な UI を構築することができます。
レスポンシブデザインを考慮する
- パーセンテージによるサイズ指定
固定のピクセル値ではなく、パーセンテージを利用することで、画面サイズの変化に柔軟に対応することができます。 - Flexbox
Flexbox の特性を利用して、様々なデバイスサイズに適応するレイアウトを作成することができます。
レスポンシブデザインを意識することで、様々なデバイスで快適に利用できるアプリケーションを開発することができます。
パフォーマンスに配慮する
- ネイティブモジュールを活用する
特にパフォーマンスが重要な部分については、ネイティブモジュールを利用することで、より高速な処理を実現することができます。 - 最適化されたライブラリを選択する
パフォーマンスに優れたライブラリを選ぶことで、アプリの動作を高速化することができます。 - 無駄なレンダリングを避ける
shouldComponentUpdateやReact.memoを利用して、不要なレンダリングを抑制することができます。
パフォーマンスに配慮することで、ユーザーエクスペリエンスを向上させることができます。
React Native でテキスト入力の配置を調整する方法は、Flexbox や Absolute Positioning だけではありません。サードパーティライブラリ、スタイルシート、カスタムコンポーネント、レスポンシブデザイン、パフォーマンスなど、様々な要素を考慮することで、より洗練されたユーザーインターフェースを実現することができます。
- パフォーマンス
高いパフォーマンスが要求される場合は、ネイティブモジュールなどを検討する必要があります。 - 開発期間
短期間で開発を完了させたい場合は、サードパーティライブラリが有効な場合があります。 - デザインの複雑さ
複雑なレイアウトには、より高度な手法が必要になる場合があります。 - プロジェクトの規模
小規模なプロジェクトであれば、シンプルな方法で十分な場合もあります。
具体的なコード例は、以下の要素を考慮して作成する必要があります。
- ユーザーインタラクション
タッチイベントなど - デバイスのサイズ
異なるデバイスサイズでの表示 - 他の要素との関係
他の要素との間隔、重ね合わせなど - 配置したい位置
親要素の中央、左上、右下など
- overflow
要素の内容が領域からはみ出した場合の表示方法を制御できます。 - transform
要素の拡大縮小、回転などを適用できます。 - Z-index
要素の重ね順を制御できます。
(キーワード)
React Native, テキスト入力, 配置, Flexbox, Absolute Positioning, サードパーティライブラリ, スタイルシート, カスタムコンポーネント, レスポンシブデザイン, パフォーマンス
- パフォーマンス最適化
- Formikの使い方
- React Native Elementsの使い方
javascript ios reactjs