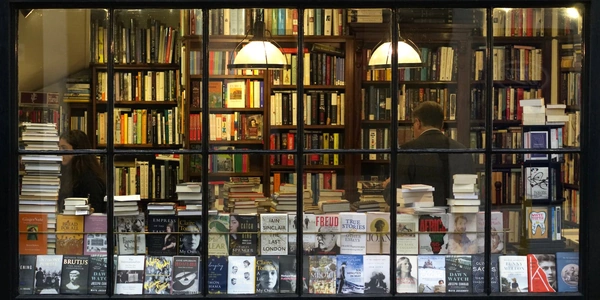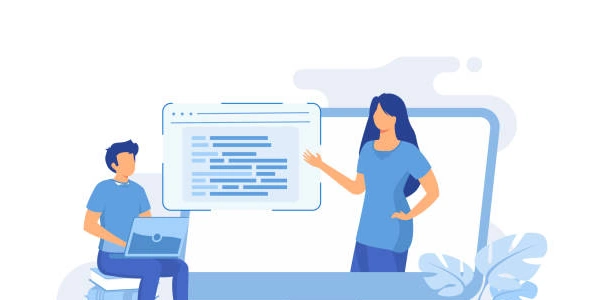npm コマンドエラー解決
sudo: npm: command not found - Node.js, Linux, Unix での解説
日本語訳
「sudo: npm: コマンドが見つかりません」は、LinuxまたはUnixシステムでNode.jsのパッケージマネージャーであるnpmコマンドが認識されていないことを示すエラーメッセージです。
詳細
- npm
Node.jsのパッケージマネージャーで、Node.jsモジュールをインストール、アンインストール、更新するためのツールです。 - sudo
システム管理者権限でコマンドを実行するためのコマンドです。
原因
- npmがインストールされていない
Node.jsのインストール時にnpmが一緒にインストールされることが一般的ですが、手動インストールや特定のインストールオプションを使用した場合には、npmがインストールされていない可能性があります。 - 環境変数の設定が間違っている
npmコマンドを実行するために必要な環境変数が正しく設定されていない場合にも、このエラーが発生します。 - パスが正しくない
npmコマンドがインストールされているディレクトリがシステムのパスに含まれていない場合、コマンドが見つからないとエラーになります。
解決方法
- npmのインストール
- Node.jsの再インストール
Node.jsを再インストールすることで、npmも一緒にインストールされます。 - npmの個別のインストール
npmを個別にインストールすることもできます。詳細な手順はNode.jsのドキュメントを参照してください。
- Node.jsの再インストール
- 環境変数の確認
- PATH変数
npmがインストールされているディレクトリがPATH変数に含まれていることを確認してください。 - NODE_PATH変数
Node.jsのモジュール検索パスを指定するNODE_PATH変数を設定する必要がある場合もあります。
- PATH変数
- パスの確認
例
# npmがインストールされていない場合
sudo apt install npm
# 環境変数の確認
echo $PATH
# パスに追加する
export PATH=$PATH:/usr/local/bin
sudo: npm: command not found と npm コマンドエラー解決に関するコード例解説
「sudo: npm: command not found」エラーは、npmコマンドが見つからないことを示す一般的なエラーです。これは、npmがインストールされていない、またはシステムのPATH設定が正しくないことが原因として考えられます。
npmコマンドエラーは、様々な原因が考えられますが、ここでは代表的なエラーとその解決策について、コード例を交えて解説します。
コード例と解説
npmのインストール
npmの個別のインストール
Node.jsをインストールせずにnpmを個別にインストールすることも可能です。# curlコマンドを使用する場合 curl -sL https://deb.nodesource.com/setup_18.x | sudo -E bash - sudo apt-get install nodejs # wgetコマンドを使用する場合 wget -qO- https://deb.nodesource.com/setup_18.x | sudo -E bash - sudo apt-get install nodejsNode.jsのインストール
Node.jsのインストールは、多くの場合、パッケージマネージャーを使用します。例えば、Ubuntu/Debian系ではapt、CentOS/Fedora系ではyumを使用します。# Ubuntu/Debian sudo apt install nodejs # CentOS/Fedora sudo yum install nodejs
環境変数の確認と設定
PATH変数の設定
npmがインストールされているディレクトリをPATH変数に追加します。例えば、npmが/usr/local/binにインストールされている場合、以下のように設定します。export PATH=$PATH:/usr/local/bin注意
この設定は、現在のターミナルセッションでのみ有効です。永続的に設定するには、シェルの設定ファイル(.bashrcや.zshrcなど)に追記します。echo $PATH
npmコマンドの実行
グローバルなパッケージのインストール
sudo npm install -g <パッケージ名>パッケージのアンインストール
npm uninstall <パッケージ名>
- レジストリエラー
npmレジストリにアクセスできない場合、エラーが発生します。npmレジストリのURLが正しいか確認し、プロキシ設定などを確認してください。 - ネットワークエラー
インターネット接続が不安定な場合、npmコマンドの実行に失敗することがあります。ネットワーク環境を確認し、再度実行してください。 - 権限エラー
sudoを使用せずにnpmコマンドを実行しようとした場合、権限エラーが発生することがあります。sudoを使用して実行してください。
「sudo: npm: command not found」エラーは、npmがインストールされていないか、環境変数が正しく設定されていないことが主な原因です。上記の手順に従って、npmをインストールし、環境変数を設定することで、このエラーを解決できます。
npmコマンドエラーは、様々な原因が考えられます。エラーメッセージをよく読み、適切な対処法を選択してください。
より詳細な情報については、npmの公式ドキュメントを参照してください。
注意
上記のコード例は、一般的なケースを想定したものです。実際の環境に合わせて適宜変更してください。
さらに詳しく知りたい方へ
「sudo: npm: command not found」エラーやnpmコマンドエラーの解決方法として、以下のような代替方法があります。
Yarnの使用
- Yarnのインストールは、npmと同様にコマンドラインから行えます。
- Yarnは、npmよりも高速で、キャッシュ機能によりインストールが効率的です。
- Yarnは、Node.jsのパッケージマネージャーとしてnpmの代替品として広く使用されています。
npm install -g yarn
pnpmの使用
- pnpmは、パッケージをハードリンクで共有することで、重複するパッケージのインストールを回避します。
- pnpmは、npmの代替品としてパフォーマンスとディスクスペースの効率性を重視したパッケージマネージャーです。
npm install -g pnpm
- npxを使用することで、グローバルにパッケージをインストールする必要がなくなり、プロジェクトごとの依存関係を管理しやすくなります。
- npxは、npmに付属するコマンドで、一時的にパッケージをインストールして実行することができます。
npx <パッケージ名>
Dockerの使用
- Dockerを使用することで、npmやNode.jsのバージョンを管理し、環境の再現性を確保することができます。
- Dockerは、コンテナ化技術を使用してアプリケーションをパッケージ化し、異なる環境で実行することができます。
docker run -it node:latest bash
Node.jsのバージョン管理ツール
- nvm (Node Version Manager)やn (Node Version Manager)などのツールを使用することで、複数のNode.jsバージョンを管理し、プロジェクトごとに適切なバージョンを使用することができます。
# nvmのインストール
curl -o- https://raw.githubusercontent.com/nvm-sh/nvm/v0.39.2/install.sh | bash
# nのインストール
npm install -g n
node.js linux unix