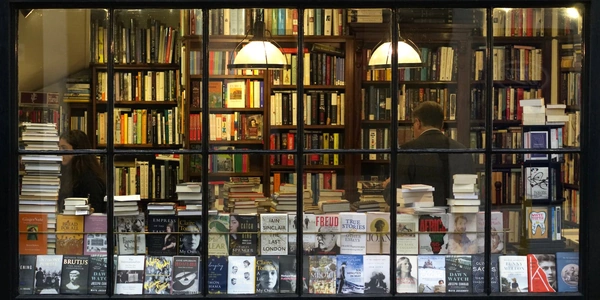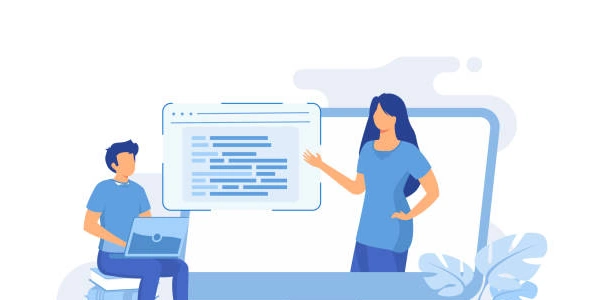tscコマンド認識エラー解決
TypeScript コンパイラ (tsc) の認識エラーについて
問題
tsc コマンドが認識されないというエラーは、Node.js や TypeScript の環境設定に問題があることを示しています。
原因
- コマンドプロンプトやターミナルの再起動が必要
環境変数の変更後、コマンドプロンプトやターミナルを再起動しないと、新しい設定が反映されません。 - 環境変数が正しく設定されていない
PATH環境変数に TypeScript のインストールディレクトリが含まれていないと、コマンドが検索されません。 - TypeScript コンパイラがインストールされていない
tscコマンドは TypeScript のコンパイラです。インストールされていない場合、認識されません。
解決方法
-
TypeScript のインストール
- npm (Node Package Manager) を使用
npm install -g typescript - yarn を使用
yarn global add typescript
- npm (Node Package Manager) を使用
-
環境変数の確認と設定
- Windows
- コントロールパネルを開き、「システム」または「システムとセキュリティ」をクリックします。
- 「システムの詳細設定」をクリックします。
- 「環境変数」をクリックします。
- 「システム環境変数」の「Path」を編集し、TypeScript のインストールディレクトリを追加します。
- macOS/Linux
- ターミナルを開き、次のコマンドを実行します:
export PATH=$PATH:/path/to/typescript/bin- 永久的に設定するには、
.bashrcまたは.zshrcファイルにこの行を追加します。
- Windows
-
コマンドプロンプトまたはターミナルの再起動
- 新しい環境変数が反映されるように、コマンドプロンプトまたはターミナルを再起動します。
確認
tsc --versionを実行して、TypeScript のバージョンが表示されることを確認します。
Visual Studio Code での確認
tscコマンドを実行して、エラーが解消されていることを確認します。- Visual Studio Code を開き、ターミナルを開きます。
# npm (Node Package Manager) を使用
npm install -g typescript
# yarn を使用
yarn global add typescript
環境変数の確認と設定
Windows
macOS/Linux
# ターミナルで実行
export PATH=$PATH:/path/to/typescript/bin
確認
tsc --version
- TypeScript のバージョンが表示されれば、インストールは成功しています。
例
// app.ts
let message: string = "Hello, TypeScript!";
console.log(message);
# コンパイル
tsc app.ts
- エラーが発生しなければ、
app.jsファイルが生成されます。
注意
- Visual Studio Code のターミナルは、デフォルトではプロジェクトのルートディレクトリに設定されています。
- 環境変数の設定は、システムのバージョンや設定によって異なる場合があります。
- TypeScript のインストールディレクトリは、システムによって異なる場合があります。
代替ツールを使用
- TypeScript Compiler API
ローカルインストール
npm run buildまたはyarn buildを実行して、コンパイルを行います。package.jsonファイルのscriptsセクションに、コンパイルスクリプトを追加します。"scripts": { "build": "tsc" }- プロジェクトのルートディレクトリで
npm install typescript --save-devまたはyarn add typescript -Dを実行して、プロジェクトローカルに TypeScript をインストールします。
node.js typescript visual-studio-code