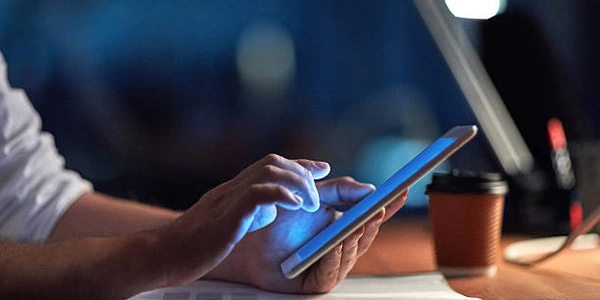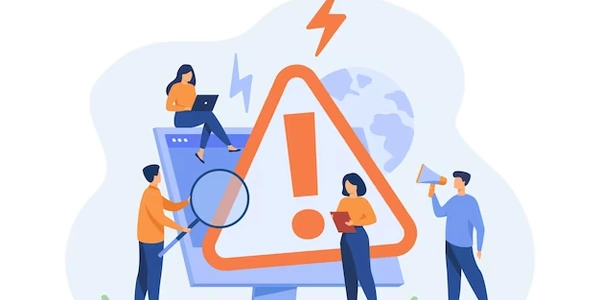Reactでクラスを動的に追加する
CSSとReactJSにおける動的なクラス追加
ReactJSでは、コンポーネントのレンダリング時にクラス名を動的に生成することができます。これにより、条件に基づいて異なるクラスを適用したり、ユーザーの入力や状態の変化に応じてスタイルを変更することができます。
方法
クラス名の変数
- クラス名を格納する変数を定義します。
- 変数の値は、コンポーネントのロジックや状態に基づいて変更できます。
テンプレートリテラル
- JavaScriptのテンプレートリテラルを使用して、変数をクラス名に組み込みます。
- テンプレートリテラルは、バッククォート(`)で囲み、変数を ${変数名} の形式で挿入します。
例
import React, { useState } from 'react';
function MyComponent() {
const [isActive, setIsActive] = useState(false);
const className = `button ${isActive ? 'active' : ''}`;
return (
<button className={className}>Click me</button>
);
}
解説
- テンプレートリテラルを使用して、
isActiveの値に応じてactiveクラスを追加または削除しています。 className変数は、buttonのクラス名を格納しています。isActiveは、ボタンの状態を表すブール値です。
追加のポイント
- CSSモジュール
CSSモジュールを使用すると、クラス名がスコープ内に限定され、名前の衝突を防止できます。 - 複数のクラス
複数のクラスを適用する場合は、スペースで区切ります。例えば、className = 'button primary active'のように。 - 条件演算子
isActive ? 'active' : ''は、条件に基づいて値を返す三項演算子です。
Reactでクラス名を動的に追加する:コード例解説
なぜ動的にクラスを追加するのか?
Reactでは、ユーザーの操作やデータの変化に応じて、UIの見た目を動的に変化させることがよくあります。このとき、クラス名を動的に追加することで、CSSで定義されたスタイルを適用し、視覚的な変化を実現します。
コード例解説
import React, { useState } from 'react';
function MyComponent() {
const [isActive, setIsActive] = useState(false);
const className = `button ${isActive ? 'active' : ''}`;
return (
<button className={className}>Click me</button>
);
}
このコードをステップごとに解説します。
- 状態の管理
- クラス名の生成
className変数に、buttonという基本的なクラス名と、isActiveの値に応じてactiveクラスを追加するロジックを記述しています。- テンプレートリテラル(
``)を使って、文字列の中に変数を埋め込むことができます。 - 三項演算子(
条件 ? 真の場合 : 偽の場合)を使って、isActiveがtrueならactiveクラスを追加、falseなら空文字を追加しています。
- 要素のレンダリング
return文で、button要素を返しています。className属性に、先ほど作成したclassName変数を渡すことで、動的に生成されたクラス名を要素に適用しています。
動作
activeクラスに定義されたCSSスタイルが適用され、ボタンの見た目が変化します。- 再レンダリングの結果、
classNameはbutton activeとなり、button要素にactiveクラスが追加されます。 - ボタンがクリックされると、
setIsActiveでisActiveがtrueになり、再レンダリングが行われます。 - 初期状態では、
isActiveはfalseなので、button要素にはbuttonクラスのみが適用されます。
重要なポイント
- 再レンダリング
状態が変化すると、Reactはコンポーネントを再レンダリングし、UIを更新します。 - useStateフック
コンポーネントの状態を管理するためのReactのフックです。 - 三項演算子
条件分岐を簡潔に記述することができます。 - テンプレートリテラル
文字列の中にJavaScriptの式を埋め込むことができる便利な機能です。
- 条件分岐
if文などを使って、より複雑な条件分岐を行うことも可能です。
このコード例は、Reactでクラス名を動的に追加する最も基本的なパターンです。この仕組みを理解することで、より複雑なUIを構築することができます。
より詳しく知りたい場合は、以下のキーワードで検索してみてください。
- CSS モジュール
- React useState
- React テンプレートリテラル
- React クラス名 動的
CSSモジュール
CSSモジュールは、CSSクラス名をローカルスコープに限定し、名前の衝突を防ぎ、より安全なスタイル管理を実現する手法です。
// MyButton.module.css
.button {
/* ボタンのデフォルトスタイル */
}
.button.active {
/* アクティブ時のスタイル */
}
// MyComponent.js
import React, { useState } from 'react';
import styles from './MyButton.module.css';
function MyComponent() {
// ...
return (
<button className={`${styles.button} ${isActive ? styles.active : ''}`}>
Click me
</button>
);
}
- メリット
- グローバルな名前空間汚染を防ぐ
- クラス名の衝突のリスクを減らす
- より保守性の高いCSSを記述できる
CSS-in-JSライブラリ
styled-componentsやemotionなどのCSS-in-JSライブラリを使用すると、JavaScriptの中で直接CSSを記述し、動的なスタイリングをより柔軟に行うことができます。
import React, { useState } from 'react';
import styled from 'styled-components';
const Button = styled.button`
/* ボタンのデフォルトスタイル */
&.active {
/* アクティブ時のスタイル */
}
`;
function MyComponent() {
// ...
return (
<Button className={isActive ? 'active' : ''}>Click me</Button>
);
}
- メリット
- JavaScriptとCSSを緊密に結びつけ、より直感的なスタイル記述が可能
- 動的なスタイルの変更が容易
- JSXとシームレスに連携
className属性の分割
複数のクラス名を、変数に分割して管理することもできます。
const baseClass = 'button';
const activeClass = 'active';
const className = `${baseClass} ${isActive ? activeClass : ''}`;
- メリット
- クラス名をより細かく制御できる
- 可読性が向上する場合がある
ライブラリを活用
classnamesやclsxなどのライブラリを使うと、クラス名の結合や条件分岐をより簡潔に記述できます。
import classNames from 'classnames';
const className = classNames('button', { active: isActive });
- メリット
- コードの簡潔化
- 複数の条件に基づいたクラス名の組み合わせが容易
どの方法を選ぶべきか?
- ライブラリ
コードの簡潔化や、より高度な機能が必要な場合に適しています。 - className属性の分割
シンプルなロジックで、クラス名を細かく制御したい場合に適しています。 - CSS-in-JS
動的なスタイルを頻繁に更新する場合や、JSXとの連携を密に行いたい場合に適しています。 - CSSモジュール
大規模なプロジェクトや、CSSの保守性を重視する場合に適しています。
どの方法を選ぶかは、プロジェクトの規模、チームの慣習、個人の好みなどによって異なります。
Reactでクラス名を動的に追加する方法には、様々な選択肢があります。それぞれの方法にメリットとデメリットがあり、プロジェクトの状況に合わせて最適な方法を選択することが重要です。
- パフォーマンス
特に大規模なアプリケーションでは、パフォーマンスにも注意を払いましょう。 - 保守性
将来的にコードを変更する場合を考慮し、保守しやすい構造にしましょう。 - 可読性
コードは、自分だけでなく、他の開発者も理解できるように、できるだけ読みやすいように記述しましょう。
css reactjs