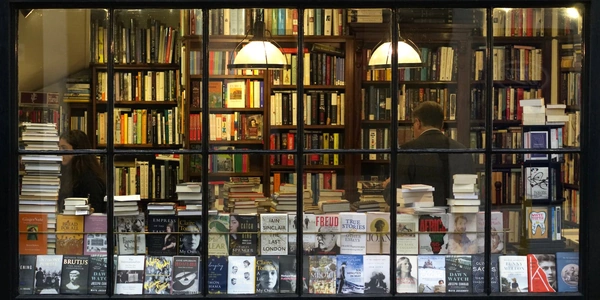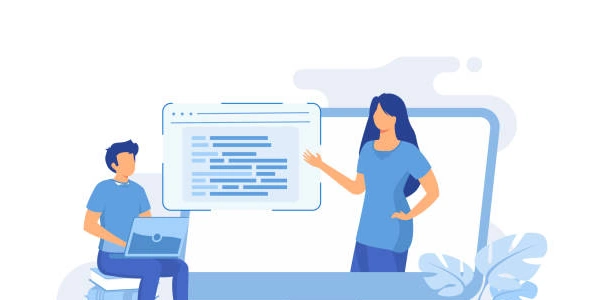Node.js環境設定トラブルシューティング
「Node.js」と「Visual Studio Code」での「Cannot find runtime 'node' on PATH」エラーの日本語解説
エラーメッセージの意味
「Cannot find runtime 'node' on PATH」は、Visual Studio CodeがNode.jsのランタイム環境(node.exe)をシステムの環境変数 PATH で指定されたディレクトリに発見できないことを示しています。
原因
- PATH環境変数の設定が間違っている
Node.jsをインストールしても、そのインストールディレクトリがPATH環境変数に正しく追加されていないと、Visual Studio Codeはnode.exeを見つけることができません。 - Node.jsがインストールされていない
Node.jsがシステムにインストールされていない場合、当然ながらVisual Studio Codeはnode.exeを見つけることができません。
解決方法
PATH環境変数の確認と修正
- PATH環境変数が正しく設定されているかを確認します。
- Windowsの場合は「コントロールパネル」→「システムとセキュリティ」→「システム」→「システムの詳細設定」→「環境変数」で確認できます。
- macOSの場合は「ターミナル」で「open -a Terminal.app」と入力し、ターミナルを開いた後、「echo $PATH」と入力して表示されるパスを確認します。
- Node.jsのインストールディレクトリ(通常は「C:\Program Files\nodejs」や「/usr/local/bin」)がPATHに含まれていない場合は、追加します。
- PATH環境変数が正しく設定されているかを確認します。
Visual Studio Codeの設定
- Node.jsの拡張機能がインストールされている場合は、その設定を確認してNode.jsのパスが正しく指定されているか確認します。
- Visual Studio Codeを再起動すると、PATH環境変数の変更が反映されます。
例(Windowsの場合):
- Node.jsをインストールし、「Add to PATH」にチェックを入れます。
- 「システム環境変数」の「Path」を選択し、「編集」をクリックします。
- 「新規」ボタンをクリックして、Node.jsのインストールディレクトリ(例えば「C:\Program Files\nodejs」)を追加します。
- 「OK」ボタンをクリックして変更を保存します。
Node.js環境設定トラブルシューティングとコード例
「Cannot find runtime 'node' on PATH」エラーの原因と解決策
このエラーは、Visual Studio CodeがNode.jsの実行環境であるNode.jsを見つけられないことを意味します。主な原因と解決策は以下の通りです。
-
PATH環境変数の設定が間違っている
- コマンドプロンプト(Windows)やターミナル(macOS/Linux)で
node -vと入力し、Node.jsのバージョンが表示されれば、インストールは成功しています。 - 表示されない場合は、PATH環境変数にNode.jsのインストールディレクトリが追加されているか確認します。
- Windowsの場合
- Node.jsのインストールディレクトリ(例: C:\Program Files\nodejs)を新規に追加します。
- macOS/Linuxの場合
- ターミナルで
nano ~/.bash_profileと入力し、ファイルを開きます。 - ファイル末尾に
export PATH=$PATH:/usr/local/bin(Node.jsのインストールディレクトリに合わせてパスを変更)を追加します。 source ~/.bash_profileと入力して設定を反映します。
- ターミナルで
- コマンドプロンプト(Windows)やターミナル(macOS/Linux)で
-
Node.jsがインストールされていない
- Node.js公式サイトからインストーラーをダウンロードしてインストールします。
- インストール時に「環境変数にパスを追加する」オプションを選択すると、通常は自動で設定されます。
- ターミナルの確認
- 拡張機能の確認
- Visual Studio Codeには、Node.jsの開発を支援する様々な拡張機能があります。
- 拡張機能の設定で、Node.jsのパスが正しく設定されているか確認します。
コード例
Node.jsの簡単なスクリプト (hello.js)
console.log("Hello, Node.js!");
- ターミナルでプロジェクトディレクトリに移動します。
node hello.jsと入力して実行します。
Node.jsのWebサーバー (server.js)
const http = require('http');
const hostname = '127.0.0.1';
const port = 3000;
const server = http.createServer((req, res) => {
res.statusCode = 200;
res.setHeader('Content-Type', 'text/plain');
res.en d('Hello World\n');
});
server.listen(port, hostname, () => {
console.log(`Server running at http://${hostname}:${po rt}/`);
});
- ブラウザで
http://127.0.0.1:3000にアクセスします。
- Visual Studio Codeのデバッグ
- Node.jsのコードをデバッグすることができます。
- ブレークポイントを設定したり、変数の値を確認したりできます。
- yarn
npmの代替ツールです。 - npm (Node Package Manager)
Node.jsのパッケージ管理ツールです。npm install <パッケージ名>でパッケージをインストールできます。
トラブルシューティングのポイント
- Googleで検索する
同じエラーに遭遇した人がいるかもしれません。 - エラーメッセージをよく読む
エラーメッセージに具体的な原因が書かれている場合があります。
注意
- 環境変数の設定は慎重に行いましょう。誤った設定は、他のアプリケーションに影響を与える可能性があります。
- Node.jsのバージョンや、インストール方法によって、若干手順が異なる場合があります。
- 上記のコード例は非常にシンプルなものです。実際の開発では、より複雑なコードを書くことになります。
より詳しい情報が必要な場合は、以下のキーワードで検索してみてください
- Node.jsデバッグ
- yarn
- npm
- PATH環境変数設定
関連する日本語のドキュメント
- Visual Studio Code公式ドキュメント (日本語)
- Node.js公式ドキュメント (日本語)
Node Version Manager (NVM) の利用
NVMは、複数のNode.jsバージョンを簡単に管理できるツールです。NVMを利用することで、プロジェクトごとに異なるNode.jsのバージョンを使用したり、システム全体のNode.jsのバージョンを簡単に切り替えることができます。
- デメリット
- メリット
- 複数のNode.jsバージョンを管理できる。
- グローバルなNode.jsのバージョンと、プロジェクトごとのローカルなバージョンを分けて管理できる。
- バージョンの切り替えが簡単。
Visual Studio Code 拡張機能の利用
Visual Studio Codeには、Node.js開発を支援する様々な拡張機能があります。これらの拡張機能の中には、Node.jsのパス設定を自動的に検出したり、設定を簡略化してくれるものがあります。
- デメリット
- メリット
- GUIで設定できるため、初心者でも使いやすい。
- Node.jsの開発に特化した機能が提供される場合がある。
Docker の利用
Dockerは、コンテナ型の仮想化技術です。Dockerを利用することで、Node.jsの開発環境をコンテナ内に隔離し、環境設定の差異によるトラブルを避けることができます。
- デメリット
- 学習コストが高い。
- Dockerの知識が必要。
- メリット
- 環境設定が簡単。
- 異なるプロジェクトで異なる環境を簡単に切り替えられる。
WSL (Windows Subsystem for Linux) の利用
WSLは、Windows上でLinux環境を動作させることができる機能です。WSL上でNode.jsをインストールし、開発を行うことで、Linux環境で開発するのと同じような体験を得ることができます。
- デメリット
- メリット
- Linuxコマンドやツールが利用できる。
- Node.jsのパッケージ管理がnpmやyarnで統一される。
- 環境変数の確認
PATH環境変数だけでなく、他の環境変数も確認してみてください。 - Node.jsの再インストール
Node.jsをアンインストールして、再度インストールし直してみてください。 - ユーザー権限の確認
管理者権限が必要な操作を行っている場合は、管理者権限で実行してみてください。 - アンチウイルスソフトの確認
アンチウイルスソフトがNode.jsの実行を妨げている可能性があります。 - ファイアウォールの確認
ファイアウォールがNode.jsの実行をブロックしている可能性があります。
どの方法を選ぶべきか迷った場合は、以下の点を考慮してみてください。
- 既存のスキル
Docker, WSLなどの知識があるか - チームでの開発
複数人で開発する場合、環境の一元管理が必要か - プロジェクトの規模
小規模、中規模、大規模 - 開発環境
Windows, macOS, Linux
- WSL Node.js
- Docker Node.js
- Node.js NVM
node.js visual-studio-code