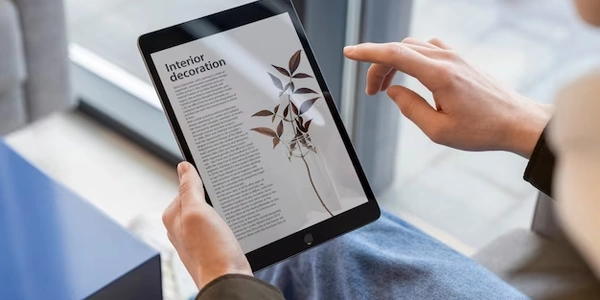Flexboxアイテムの幅調整について
HTML、CSS、Flexboxにおける「Make flex items take content width, not width of parent container」の日本語解説
日本語訳
「Flexboxのアイテムが親コンテナの幅ではなく、コンテンツの幅に基づいてサイズ調整されるようにする」
具体的な解説
Flexboxでは、デフォルトの設定では、アイテムが親コンテナの幅全体を占めるように配置されます。しかし、この挙動を変更して、アイテムの幅がそのコンテンツの実際の幅に合わせて調整されるようにしたい場合があります。
CSSプロパティ flex-shrink を使用します
- 値を
0に設定すると、アイテムは縮小されず、他のアイテムが縮小します。 - 値を
1に設定すると、アイテムは他のアイテムと比例して縮小します。 flex-shrinkプロパティは、アイテムが縮小する際の柔軟性を制御します。
例
.container {
display: flex;
}
.item {
flex-shrink: 0; /* アイテムは縮小されません */
}
この例では、.item は flex-shrink: 0; が設定されているため、他のアイテムが縮小しても、.item は常にそのコンテンツの幅に基づいてサイズ調整されます。
- これらのプロパティを組み合わせることで、さまざまなレイアウトを実現できます。
flex-basisプロパティは、アイテムの初期サイズを指定します。
Flexbox アイテムの幅調整に関するコード例解説
.container {
display: flex;
}
.item {
flex-shrink: 0; /* アイテムは縮小されません */
}
解説
- .item
- .container
動作
このコードにより、.item クラスが指定された要素は、親コンテナの幅に関係なく、自身のコンテンツの幅に合わせて表示されます。他のFlexアイテムが縮小する状況でも、.item は自分の幅を保とうとするため、コンテンツの幅が固定されているような効果が得られます。
flex-basis を利用した初期幅の設定
.item {
flex-basis: 200px; /* 初期幅を200pxに設定 */
flex-shrink: 1; /* 他のアイテムと同様に縮小 */
}
flex-shrink: 1;を設定することで、他のFlexアイテムと同様に縮小することができます。- この例では、
.itemの初期幅を200pxに設定しています。
width プロパティとの組み合わせ
.item {
width: auto; /* 幅を自動調整 */
}
- Flexboxを使用する場合でも、
widthプロパティは有効に機能します。 width: auto;を設定すると、要素の幅がコンテンツの幅に合わせて自動的に調整されます。
min-width と max-width を利用した幅の制限
.item {
min-width: 100px; /* 最小幅を100pxに設定 */
max-width: 300px; /* 最大幅を300pxに設定 */
}
- これらのプロパティを組み合わせることで、要素の幅をある範囲内に制限することができます。
max-widthプロパティは、要素の最大幅を指定します。
Flexboxの幅調整は、flex-shrink, flex-basis, width, min-width, max-width などのプロパティを組み合わせることで、様々なレイアウトを実現できます。これらのプロパティを適切に活用することで、レスポンシブデザインや複雑なレイアウトを構築することができます。
ポイント
width,min-width,max-widthは、要素の幅をより細かく制御したい場合に使用します。flex-basisは、要素の初期幅を設定する際に使用します。flex-shrink: 0;は、要素が縮小しないようにする際に非常に有効です。
- 上記のコード例は、基本的な例であり、実際の開発では、より複雑な状況に対応するために、これらのプロパティを組み合わせたり、他のプロパティを併用したりする必要があります。
Flexbox アイテムの幅調整:代替方法と詳細な解説
なぜコンテンツ幅に合わせるのか?
Flexbox のデフォルトでは、アイテムは親コンテナの幅を最大限に活用しようとします。しかし、コンテンツの幅に合わせることで、より柔軟で、コンテンツに合わせたレイアウトを実現できます。例えば、
- レスポンシブデザイン
画面サイズに合わせてアイテムの幅が自動調整されます。 - 画像
画像の実際の幅に合わせて表示することで、画像が歪むのを防ぎます。 - 異なる長さのテキスト
各アイテムの幅がテキストの長さに応じて変化し、見栄えがよくなります。
代替方法と解説
flex-shrink プロパティ
- 使い方
flex-shrink: 0;とすることで、アイテムは他のアイテムが縮小しても、自分のコンテンツの幅を維持しようとします。 - 説明
アイテムが縮小する際の柔軟性を制御します。
.item {
flex-shrink: 0;
}
width: auto;
- 使い方
widthプロパティにautoを指定します。 - 説明
要素の幅を自動的に計算し、コンテンツの幅に合わせて設定します。
.item {
width: auto;
}
- 使い方
min-width: 100px;: 最小幅を100pxに設定
- 説明
要素の幅の最小値と最大値を指定します。
.item {
min-width: 100px;
max-width: 300px;
}
- 使い方
flex-basis: 200px;のように、初期幅をピクセル単位などで指定します。 - 説明
アイテムの初期サイズを指定します。
.item {
flex-basis: 200px;
}
width と flex-grow の組み合わせ
- 使い方
flex-grow: 1;: 余剰スペースを他のアイテムと均等に分割
- 説明
widthで初期幅を指定し、flex-growで余剰スペースをどのように分配するかを制御します。
.item {
width: 200px;
flex-grow: 1;
}
パーセンテージによる幅指定
- 使い方
width: 50%;のように、パーセンテージで幅を指定します。 - 説明
親コンテナの幅に対する割合で幅を指定します。
.item {
width: 50%;
}
どの方法を選ぶべきか?
- 他のアイテムとのバランス
flex-growとflex-shrinkを組み合わせて使用します。 - コンテンツに合わせた幅
width: auto;を使用します。 - 最小幅と最大幅の制限
min-widthとmax-widthを使用します。 - 固定幅
widthプロパティか、flex-basisプロパティを使用します。
Flexbox のアイテムの幅調整は、様々なプロパティを組み合わせることで、柔軟なレイアウトを実現できます。どのプロパティを使用するかは、実現したいレイアウトによって異なります。それぞれのプロパティの特性を理解し、適切な組み合わせを見つけることが重要です。
- 複雑なレイアウト
Flexbox は、Grid レイアウトと組み合わせて、より複雑なレイアウトを作成することも可能です。 - レスポンシブデザイン
メディアクエリと組み合わせて、異なる画面サイズに対応したレイアウトを作成できます。
- vw, vh単位
viewport の幅や高さを基準にした単位を使用することもできます。 - calc関数
計算式を使って幅を指定することもできます。
html css flexbox