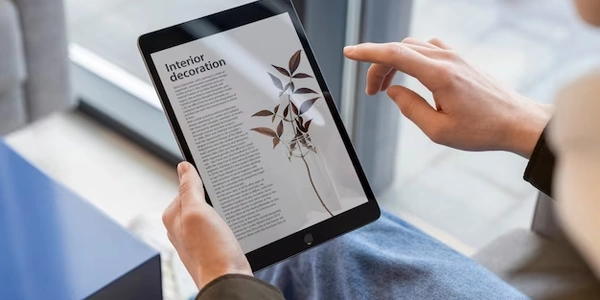Div幅のカスタマイズと計算
HTML、CSSでの「Div幅100%から固定ピクセルを引く」について
日本語説明
HTMLの<div>要素は、通常、親要素の幅に合わせて自動的にサイズ調整されます。しかし、CSSのwidthプロパティを使用することで、<div>要素の幅を固定値やパーセンテージで指定することができます。
**「Div幅100%から固定ピクセルを引く」**という表現は、<div>要素の幅を親要素の幅の100%に設定し、そこから固定ピクセル数を減算することを意味します。
例
<div style="width: calc(100% - 20px);">
</div>
このコードでは、<div>要素の幅を親要素の幅の100%から20ピクセルを引いた値に設定しています。つまり、<div>要素は親要素の幅よりも20ピクセル狭くなります。
CSSのcalc()関数
calc()関数は、CSSで算術演算を行うための関数です。上記の例では、calc()関数を使用して、100%から20ピクセルを減算しています。
heightプロパティとの関係
heightプロパティは、<div>要素の高さを指定します。widthプロパティと同様に、固定値やパーセンテージで設定することができます。
注意
- レスポンシブデザインを実装する場合には、
widthとheightプロパティをメディアクエリを使用して条件付きで設定することが必要です。 widthとheightプロパティをともに固定値で設定すると、<div>要素のサイズが固定され、親要素のサイズに合わせて自動調整されなくなります。
Div幅のカスタマイズと計算:具体的なコード例と解説
Div幅を100%から固定ピクセルを引く
div {
width: calc(100% - 20px);
}
- 解説
- このコードは、div要素の幅を親要素の幅の100%から20ピクセルを引いた値に設定します。
calc()関数は、CSSで算術演算を行うための関数です。ここでは、パーセンテージとピクセル値を組み合わせて計算しています。- 例
さまざまなdiv幅のカスタマイズ例
/* divを親要素の半分にする */
div {
width: 50%;
}
/* divを固定の300pxにする */
div {
width: 300px;
}
/* divを最小幅100px、最大幅500pxにする */
div {
min-width: 100px;
max-width: 500px;
}
/* divを画面幅の50%にする */
div {
width: 50vw;
}
- 解説
- 50%
divを親要素の幅の半分にする。 - 300px
divを固定の300ピクセル幅にする。 - min-width, max-width
divの幅の最小値と最大値を指定する。 - 50vw
divを画面幅の50%にする。
- 50%
div幅の応用:レスポンシブデザイン
@media (max-width: 768px) {
div {
width: 100%;
}
}
- 解説
- 画面幅が768px以下の場合、divの幅を100%にする。
- 画面サイズに合わせてレイアウトを調整するレスポンシブデザインでよく利用される。
div幅のカスタマイズと計算のポイント
- レスポンシブデザイン
メディアクエリを使って、異なる画面サイズに合わせてレイアウトを調整できる。 - calc関数
さまざまな単位や計算式を組み合わせることができる。 - 単位
px(ピクセル)、%(パーセンテージ)、em(フォントサイズ)、rem(ルート要素のフォントサイズ)、vw(ビューポートの幅)、vh(ビューポートの高さ)など、さまざまな単位を使用できる。
divの幅をカスタマイズすることで、Webページのレイアウトを自由に設計することができます。calc()関数やレスポンシブデザインを活用することで、より柔軟で洗練されたデザインを実現できます。
さらに詳しく知りたい場合は、以下のキーワードで検索してみてください。
- grid
- flexbox
- メディアクエリ
- レスポンシブデザイン
- calc関数
- CSS width
- レスポンシブデザインの具体的な実装方法を知りたい場合
- 計算式についてもっと詳しく知りたい場合
- 特定のレイアウトを実現したい場合
Flexboxを利用した方法
- 解説
.containerにdisplay: flex;を設定することで、子要素である.itemをflexアイテムとして扱い、flexboxのレイアウトモデルを使用できるようになります。flex: 1;を指定することで、各アイテムが同じ幅で、残りのスペースを均等に分割します。justify-contentプロパティでアイテムの水平方向の配置を調整できます。
- コード例
.container { display: flex; justify-content: space-between; } .item { flex: 1; /* すべてのアイテムが同じ幅で、余白が均等に配置される */ } - 特徴
- 柔軟なレイアウトが可能
Gridを利用した方法
- 解説
.containerにdisplay: grid;を設定することで、グリッドコンテナとして扱い、グリッドレイアウトを使用できるようになります。grid-template-columnsプロパティで、グリッドの列の幅を定義します。fr単位は、残りのスペースを均等に分割することを意味します。
- コード例
.container { display: grid; grid-template-columns: 1fr 2fr; /* 左側のアイテムが1単位、右側のアイテムが2単位の幅になる */ } - 特徴
- 2次元グリッドでレイアウトを構築できる
CSS変数を用いた動的な計算
- 解説
:root要素にCSS変数--item-widthを定義し、計算結果を格納します。.item要素のwidthプロパティで、var(--item-width)を使って変数の値を参照します。
- コード例
:root { --item-width: calc(100% - 20px); } .item { width: var(--item-width); } - 特徴
- CSS変数に値を格納し、複数のプロパティで再利用できる
- JavaScriptで動的に値を変更することも可能
JavaScriptを利用した動的な計算
- 解説
- JavaScriptでDOM要素を取得し、親要素の幅を取得します。
- 計算結果を文字列として
style.widthプロパティに設定します。
- コード例
const div = document.querySelector('.my-div'); const parentWidth = div.parentElement.clientWidth; div.style.width = `${parentWidth - 20}px`; - 特徴
- DOM操作によって、JavaScriptで要素のスタイルを動的に変更できる
- より複雑な計算や条件分岐が可能
どの方法を選ぶべきか?
- レスポンシブデザイン
メディアクエリと組み合わせる - 動的な調整
CSS変数やJavaScript - 複雑なレイアウト
FlexboxやGrid - 単純な幅の調整
width: calc(100% - 20px);
html css height