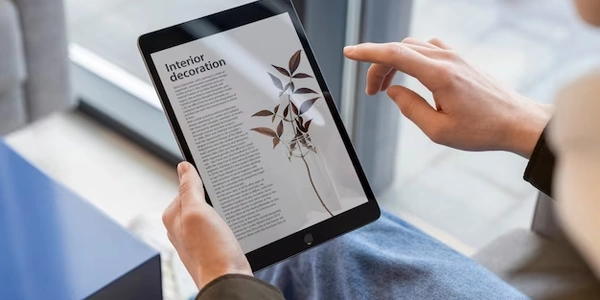要素幅とパディングの調整方法
HTMLとCSSにおける要素の幅を100%からパディング分を引く方法
日本語での説明
HTMLとCSSにおいて、要素の幅を100%からパディング分を引くためには、以下の方法を使用します。
CSSのwidthプロパティを使用
widthプロパティの値は、要素のコンテンツの幅とパディングの合計になります。- 要素のパディングを指定します。
- 要素の幅を100%に設定します。
計算式を使用
width: calc(100% - padding-left - padding-right);のように、要素の幅を100%から左右のパディング分を引いた値に設定します。- 要素の幅を計算式で指定します。
例
<div class="element">
</div>
.element {
width: 100%; /* 要素の幅を100%に設定 */
padding: 20px; /* 左右上下に20pxのパディングを設定 */
}
この例では、.elementクラスの要素の幅は100%になりますが、パディングが左右に20pxずつ設定されているため、要素のコンテンツの幅は実際には80%になります。
calc()関数を使用して、より複雑な計算式を使用することもできます。padding-leftとpadding-rightを個別に指定することもできます。
要素の幅を100%からパディング分を引く方法と、要素幅とパディングの調整方法について
要素の幅を100%からパディング分を引く方法
HTML
<div class="container">
<div class="content">
</div>
</div>
CSS
.container {
width: 100%; /* 親要素の幅を100%に設定 */
}
.content {
width: calc(100% - 40px); /* 子要素の幅を親要素の幅から左右のパディング分を引いた値に設定 */
padding: 20px; /* 左右に20pxのパディングを設定 */
}
解説
- padding: 20px;
子要素に左右に20pxのパディングを設定します。 - 100% - 40px
親要素の幅から左右のパディング(20px × 2)を引いた値を子要素の幅としています。 - calc()関数
この関数はCSSで計算式を使う際に使用します。
このコードの働き
.containerは親要素で、画面幅の100%になります。.contentは子要素で、親要素の幅から左右のパディング分を引いた幅になります。- 結果として、
.contentのコンテンツ部分は、親要素の幅からパディング分が差し引かれた範囲内に収まります。
要素幅とパディングの調整方法
様々なケースと対応策
- レスポンシブデザイン
- ボックスサイズ
- パディングをパーセンテージで設定
- パディングを固定値で設定
例:box-sizingを使った例
.content {
width: 100%;
padding: 20px;
box-sizing: border-box;
}
この場合、.contentの幅は100%ですが、パディングを設定しても要素全体の幅は変わりません。
ポイント
- box-sizing
要素の幅の計算方法を制御する重要なプロパティです。 - calc()関数
複雑な計算式が必要な場合に非常に便利です。 - 要素の幅とパディングの関係
パディングは要素のコンテンツ領域の外側に追加されるスペースです。そのため、パディングを設定すると、要素全体の幅はパディングの分だけ広がります。
- grid
より複雑なレイアウトを作成する際に使用します。 - flexbox
柔軟なレイアウトを作成する際に使用します。 - border
要素の周囲に枠線を描画します。 - margin
要素の外側のスペースを指定します。パディングと同様に、calc()関数やbox-sizingと組み合わせて使うことができます。
これらのプロパティを組み合わせることで、様々なレイアウトを実現できます。
具体的な例
- フォーム
フォーム要素にパディングを設定して、ラベルと入力フィールドの間隔を調整します。 - ナビゲーションバー
ナビゲーションメニューのアイテムにパディングを設定して、アイテム間のスペースを調整します。 - カードデザイン
カード要素にパディングとボーダーを設定して、コンテンツを区別します。
box-sizing プロパティの活用
- border-box モデル
box-sizing: border-box;を指定すると、要素の幅や高さに、padding、border、そしてcontentの領域すべてが含まれるようになります。- つまり、要素の幅を100%に設定した場合、paddingやborderの分だけコンテンツ領域が狭くなります。
- この方法を使うと、パディングを計算する必要がなくなり、レイアウトがシンプルになります。
.element {
width: 100%;
padding: 20px;
box-sizing: border-box;
}
flexbox を利用したレイアウト
- 親要素に
display: flex;を設定し、子要素のflex-growプロパティを調整することで、残りのスペースを自動的に割り当てることができます。 - flexbox は、アイテムの配置やサイズを柔軟に制御できる強力なレイアウト方法です。
.container {
display: flex;
}
.content {
flex-grow: 1; /* 残りのスペースをすべて占める */
padding: 20px;
}
grid レイアウトの活用
grid-template-columnsプロパティを使って、グリッドの各列の幅を指定し、gapプロパティで要素間の隙間を設定できます。- grid は、2次元グリッド上に要素を配置するためのレイアウト方法です。
.container {
display: grid;
grid-template-columns: 1fr; /* 1つの列に分割 */
gap: 20px;
}
.content {
/* grid-column: 1; などで位置を指定 */
}
JavaScript を利用した動的な調整
- 特に、ユーザーのインタラクションや画面サイズの変化に応じてレイアウトを調整したい場合に有効です。
- JavaScript を使用すると、要素の幅やパディングを動的に計算し、変更することができます。
const element = document.querySelector('.element');
const padding = 20;
element.style.width = `calc(100% - ${padding * 2}px)`;
どの方法を選ぶべきか?
- 動的な調整
JavaScript が必要です。 - 柔軟なレイアウト
flexbox や grid が適しています。 - シンプルで静的なレイアウト
box-sizingが最も簡単です。
選択のポイントは
- JavaScript の利用
動的な要素やユーザーインタラクションが必要な場合は、JavaScript を活用します。 - レスポンシブデザイン
画面サイズに合わせてレイアウトを調整したい場合は、flexbox や grid が便利です。 - レイアウトの複雑さ
シンプルなレイアウトならbox-sizing、複雑なレイアウトなら flexbox や grid が適しています。
要素の幅を100%からパディング分を引く方法は、calc() 関数を使うのが一般的ですが、box-sizing、flexbox、grid、JavaScriptなど、様々な方法があります。それぞれの方法にはメリットとデメリットがあり、どのようなレイアウトを作成したいかによって最適な方法が変わってきます。
追加で知りたいこと
- JavaScript での動的な調整について深掘りしたい
- レスポンシブデザインについて学びたい
- 具体的なコード例を見たい
- 特定のレイアウトについて詳しく知りたい
html css width