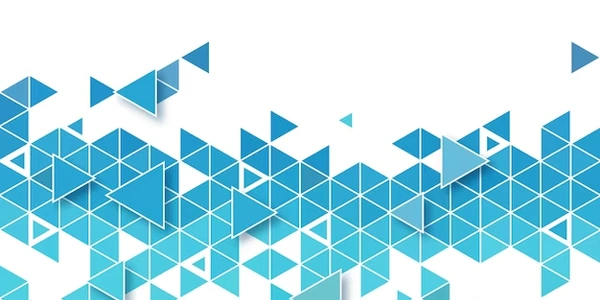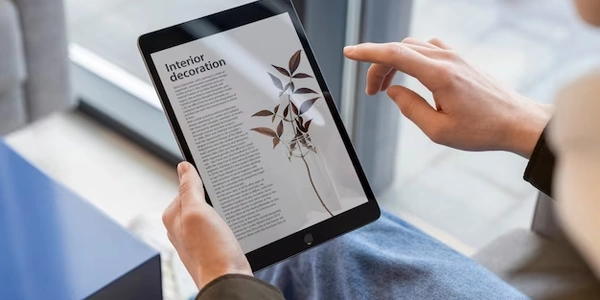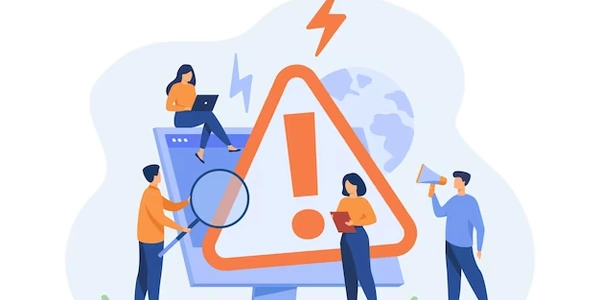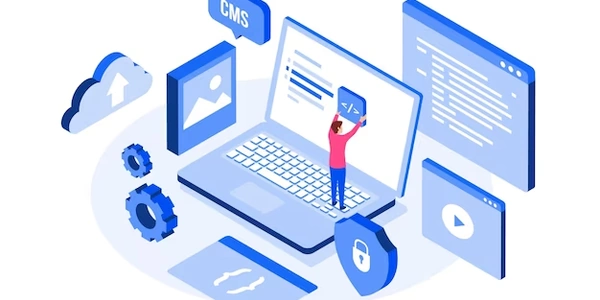JavaScript、jQuery、HTMLで「Height equal to dynamic width (CSS fluid layout)」を実現する方法
JavaScript、jQuery、HTMLにおける「Height equal to dynamic width (CSS fluid layout)」の実装方法
このチュートリアルでは、JavaScript、jQuery、HTMLを使用して、動的な幅に合わせた高さを持つ要素を作成する方法を説明します。これは、レスポンシブなWebサイトデザインや、画面サイズに合わせてコンテンツを自動的に調整するレイアウトを作成する場合に役立ちます。
CSS fluid layoutは、画面サイズに合わせて要素の幅と高さを自動的に調整するレイアウト手法です。これは、百分率(%)やviewport単位(vw、vh)を使用して要素のサイズを指定することで実現されます。
以下のコードは、JavaScript、jQuery、HTMLを使用して、動的な幅に合わせた高さを持つ要素を作成する方法を示しています。
HTML
<div class="container">
<div class="content"></div>
</div>
CSS
.container {
width: 100%;
height: 100%;
}
.content {
width: 50%;
/* 高さを動的に設定するためにJavaScriptを使用 */
}
JavaScript
$(document).ready(function() {
var contentWidth = $('.content').width();
$('.content').height(contentWidth);
});
解説
- HTMLコードでは、
containerとcontentという2つの要素を定義しています。 - CSSコードでは、
container要素は画面サイズに合わせて100%の幅と高さに設定されます。content要素は50%の幅に設定されます。 - JavaScriptコードでは、
$(document).ready(function() {を使用して、DOMContentLoadedイベントが発生した後に処理を実行します。 $('.content').width();を使用して、content要素の幅を取得します。$('.content').height(contentWidth);を使用して、content要素の高さをcontentWidthに設定します。
実行結果
上記のコードを実行すると、content要素は画面サイズに合わせて動的に高さ調整されます。
JavaScriptやjQueryを使用せずに、CSSのみを使用して動的な幅に合わせた高さを持つ要素を作成することもできます。
.content {
width: 50%;
height: auto;
padding-bottom: 50%; /* 高さを幅の50%にする */
}
この方法では、padding-bottomプロパティを使用して、要素の高さを幅の50%に設定します。
<!DOCTYPE html>
<html lang="ja">
<head>
<meta charset="UTF-8">
<meta name="viewport" content="width=device-width, initial-scale=1.0">
<title>Height equal to dynamic width</title>
<link rel="stylesheet" href="style.css">
</head>
<body>
<div class="container">
<div class="content">
<h1>これはコンテンツです</h1>
<p>Lorem ipsum dolor sit amet, consectetur adipiscing elit. Maecenas sit amet pretium urna. Donec et odio euismod, viverra risus sed, ultrices dui. Maecenas euismod lectus eget tellus hendrerit, eu elementum felis hendrerit. Fusce euismod neque ut aliquam tincidunt.</p>
</div>
</div>
</body>
</html>
body {
margin: 0;
padding: 0;
}
.container {
width: 100%;
height: 100%;
}
.content {
width: 50%;
/* 高さを動的に設定するためにJavaScriptを使用 */
}
$(document).ready(function() {
var contentWidth = $('.content').width();
$('.content').height(contentWidth);
});
上記のコードを実行すると、ブラウザの幅に合わせてcontent要素の高さが自動的に調整されます。
.content {
width: 50%;
height: auto;
padding-bottom: 50%; /* 高さを幅の50%にする */
}
動的な幅に合わせた高さを持つ要素を作成するその他の方法
padding-bottomプロパティを使用する
.content {
width: 50%;
height: auto;
padding-bottom: 50%; /* 高さを幅の50%にする */
}
calc()関数を使用する
.content {
width: 50%;
height: calc(50% * var(--content-width));
}
:root {
--content-width: 50%;
}
この方法は、JavaScriptを使用せずに動的な幅に合わせた高さを持つ要素を作成する簡単な方法です。
CSS Gridを使用する方法
.container {
display: grid;
grid-template-columns: 1fr;
}
.content {
width: 50%;
height: 100%;
}
JavaScriptフレームワークを使用する方法
- Vue.js
<div id="app">
<div class="content" v-bind:style="{ width: width + 'px', height: width + 'px' }">
<h1>これはコンテンツです</h1>
<p>Lorem ipsum dolor sit amet, consectetur adipiscing elit. Maecenas sit amet pretium urna. Donec et odio euismod, viverra risus sed, ultrices dui. Maecenas euismod lectus eget tellus hendrerit, eu elementum felis hendrerit. Fusce euismod neque ut aliquam tincidunt.</p>
</div>
</div>
var app = new Vue({
el: '#app',
data: {
width: 50
}
});
- React
<div id="app">
<div className="content" style={{ width: width + 'px', height: width + 'px' }}>
<h1>これはコンテンツです</h1>
<p>Lorem ipsum dolor sit amet, consectetur adipiscing elit. Maecenas sit amet pretium urna. Donec et odio euismod, viverra risus sed, ultrices dui. Maecenas euismod lectus eget tellus hendrerit, eu elementum felis hendrerit. Fusce euismod neque ut aliquam tincidunt.</p>
</div>
</div>
const App = () => {
const [width, setWidth] = React.useState(50);
return (
<div id="app">
<div className="content" style={{ width: width + 'px', height: width + 'px' }}>
<h1>これはコンテンツです</h1>
<p>Lorem ipsum dolor sit amet, consectetur adipiscing elit. Maecenas sit amet pretium urna. Donec et odio euismod, viverra risus sed, ultrices dui. Maecenas euismod lectus eget tellus hendrerit, eu elementum felis hendrerit. Fusce euismod neque ut aliquam tincidunt.</p>
</div>
</div>
);
};
ReactDOM.render(<App />, document.getElementById('app'));
これらの方法は、より複雑なレイアウトを作成する場合に役立ちます。
どの方法を選択するかは、プロジェクトの要件と開発者のスキルセットによって異なります。
javascript jquery html