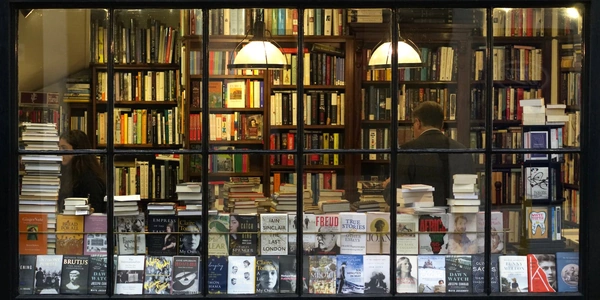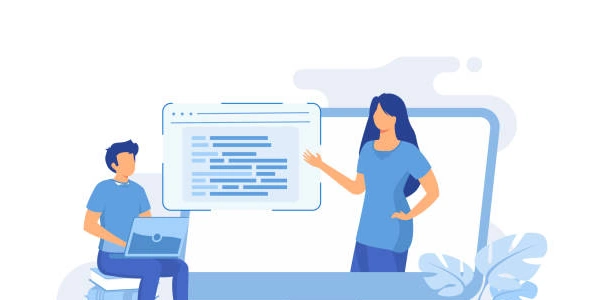VSCodeでNVMのNode.jsバージョン切り替え
Visual Studio CodeでNVMの指定したNode.jsバージョンを使用する方法
Visual Studio Code (VSCode)でNode.jsの開発を行う際、nvm (Node Version Manager)を使って複数のNode.jsバージョンを管理することができます。ここでは、VSCodeでnvmの指定したNode.jsバージョンを使用する方法について解説します。
nvmのインストール
- nvmをインストールしていない場合は、以下のコマンドでインストールします。
curl -o- https://raw.githubusercontent.com/nvm-sh/nvm/v0.39.2/install.sh | bash
Node.jsバージョンのインストール
- nvmを使って必要なNode.jsバージョンをインストールします。例えば、Node.jsのバージョン18をインストールする場合は以下のようにします。
nvm install 18
Node.jsバージョンの切り替え
- プロジェクトごとに異なるNode.jsバージョンを使用したい場合は、プロジェクトのディレクトリに移動して以下のようにコマンドを実行します。
nvm use 18
これにより、そのディレクトリで実行されるNode.jsのバージョンが18になります。
VSCodeの設定
- VSCodeの設定で、使用するNode.jsのバージョンを指定します。
- VSCodeのメニューから「ファイル」>「設定」を開きます。
- 「検索」欄に「node.js」と入力して、以下の設定を探します。
node.integratedTerminal.useNodeVersionSelector: この設定をtrueに設定します。
- VSCodeを再起動すると、ターミナルの右下にNode.jsバージョンのセレクターが表示されます。
- このセレクターから、使用したいNode.jsバージョンを選択します。
確認
- VSCodeのターミナルで
node -vを実行して、指定したNode.jsバージョンが使用されていることを確認します。
- VSCodeの設定については、VSCodeのドキュメントを参照してください。
- nvmの使用方法や詳細については、nvmの公式ドキュメントを参照してください。
nvmのインストールとNode.jsバージョンの管理
# nvmのインストール
curl -o- https://raw.githubusercontent.com/nvm-sh/nvm/v0.39.2/install.sh | bash
# Node.jsバージョン16と18のインストール
nvm install 16
nvm install 18
プロジェクトディレクトリでのNode.jsバージョン切り替え
# プロジェクトディレクトリに移動
cd my-project
# Node.jsバージョン16を使用
nvm use 16
# Node.jsバージョン18を使用
nvm use 18
VSCodeのターミナルでのNode.jsバージョン確認
例のコード
// index.js
console.log('Hello, Node.js!');
- VSCodeのターミナルで
node index.jsを実行すると、Node.jsのバージョンが切り替わっていることを確認できます。 - このコードをプロジェクトディレクトリに保存します。
- VSCodeの設定により、ターミナルでNode.jsバージョンのセレクターを使用できるようになります。
- nvmを使用することで、複数のNode.jsバージョンを簡単に切り替えることができます。
- プロジェクトごとに異なるNode.jsバージョンを使用することで、プロジェクトの依存関係や環境を管理しやすくなります。
Node.jsのインストールマネージャーの使用
- nやvoltaなどのNode.jsのインストールマネージャーを使用することもできます。これらのツールは、nvmと同様に複数のNode.jsバージョンを管理することができます。
プロジェクトごとのNode.jsバージョン管理
- プロジェクトごとにNode.jsのバージョンを管理する方法もあります。
- package.jsonファイルに
enginesフィールドを追加して、プロジェクトで使用したいNode.jsのバージョンを指定します。 - プロジェクトのディレクトリで
npm installを実行すると、指定したNode.jsバージョンがインストールされます。
- package.jsonファイルに
VSCodeの拡張機能の使用
- VSCodeの拡張機能を使って、Node.jsのバージョンを管理することもできます。
- Node.js Extension Packなどの拡張機能を使用すると、Node.jsのバージョンを切り替えたり、プロジェクトの依存関係を管理することができます。
各方法の比較
| 方法 | 特徴 |
|---|---|
| nvm | 汎用的なNode.jsバージョン管理ツール |
| Node.jsインストールマネージャー | nvmと同様の機能を提供 |
| プロジェクトごとのNode.jsバージョン管理 | プロジェクト単位でNode.jsバージョンを管理 |
| VSCodeの拡張機能 | VSCodeの機能と連携してNode.jsを管理 |
選択のポイント
- プロジェクトの要件に合わせて、Node.jsのバージョンを管理する方法を決定してください。
- チームでの開発の場合は、チームメンバーが使いやすい方法を選択する必要があります。
- プロジェクトの規模や複雑さに応じて、適切な方法を選択してください。
node.js visual-studio-code nvm