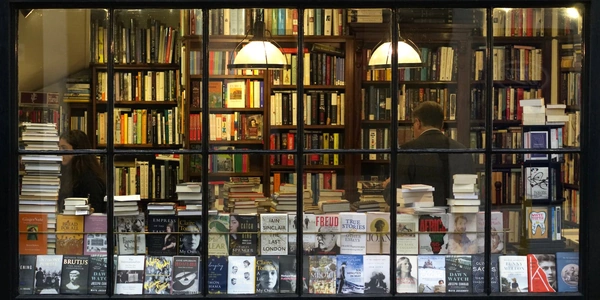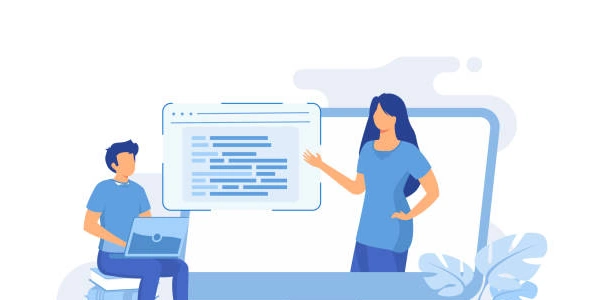npxコマンドエラー解決
「npx コマンドが見つかりません」の日本語解説 (Node.js、npm、webpack 関係)
**「npx コマンドが見つかりません」**というエラーメッセージは、Node.jsの環境で、npm (Node Package Manager) を使用してパッケージをインストールした後、そのパッケージのスクリプトを実行しようとした際に発生することがあります。
具体的な原因と解決方法
npmのバージョンが古い
- npmのバージョンが古い場合、npxコマンドがサポートされていない可能性があります。
- 解決方法
npm install -g npmを実行して、npmを最新バージョンに更新します。
npxコマンドが正しくインストールされていない
- npmがインストールされていても、npxコマンドが正しくインストールされていない場合があります。
パス設定の問題
- Node.jsのインストールディレクトリがシステムの環境変数に正しく設定されていない場合、npxコマンドが見つからないことがあります。
- 解決方法
システムの環境変数を設定して、Node.jsのインストールディレクトリを指定します。具体的な方法は、オペレーティングシステムによって異なります。
例
# パッケージをインストール
npm install --save-dev webpack
# npxコマンドを使用してwebpackを実行
npx webpack
上記のコマンドを実行して、npxコマンドが見つからない場合は、上記の解決方法を試してみてください。
注意
- npmやwebpackのバージョンやインストール方法によって、具体的な手順が異なる場合があります。必要に応じて、公式ドキュメントやコミュニティフォーラムを参照してください。
- npxコマンドは、一時的にパッケージをインストールして実行できる便利なツールです。パッケージを頻繁に使用する場合は、グローバルにインストールすることもできます。
「npx コマンドが見つかりません」の例と解決方法
例 1: npmのバージョンが古い場合
# npmのバージョンを確認
npm -v
# npmを最新バージョンに更新
npm install -g npm
# npxコマンドをグローバルにインストール
npm install -g npx
例 3: パス設定の問題
# Node.jsのインストールディレクトリを確認
node -v
# システムの環境変数を設定(例:Windowsの場合)
1. 「コントロールパネル」を開く
2. 「システムとセキュリティ」をクリック
3. 「システム」をクリック
4. 「システムの詳細設定」をクリック
5. 「環境変数」をクリック
6. 「システム環境変数」の「Path」をクリック
7. 「新規」をクリックして、Node.jsのインストールディレクトリ(例えば、C:\Program Files\nodejs)を追加する
例 4: パッケージのインストールと実行
# パッケージをインストール
npm install --save-dev webpack
# npxコマンドを使用してwebpackを実行
npx webpack
エラーメッセージ
npx: command not found
パッケージをグローバルにインストールする
- ただし、グローバルにインストールされたパッケージは、プロジェクトの依存関係管理が難しくなる場合があります。
- パッケージをグローバルにインストールすることで、プロジェクトごとにインストールする必要がなくなり、どこからでも使用できます。
# パッケージをグローバルにインストール
npm install -g webpack
パッケージのスクリプトを直接実行する
- パッケージのスクリプトを直接実行することもできます。ただし、パッケージのバージョン管理や依存関係管理が複雑になる場合があります。
# パッケージのスクリプトを直接実行
node_modules/.bin/webpack
npm scriptsを使用する
package.jsonファイルにスクリプトを定義し、npm scriptsを使用して実行することができます。これにより、プロジェクトの依存関係管理が簡素化されます。
// package.json
{
"scripts": {
"build": "webpack"
}
}
# npm scriptsを使用してスクリプトを実行
npm run build
npm linkを使用する
- npm linkを使用することで、ローカルにインストールされたパッケージを他のプロジェクトで使用することができます。ただし、パッケージのバージョン管理が複雑になる場合があります。
# パッケージをローカルにインストール
npm install --save-dev webpack
# パッケージをリンクする
npm link
# 他のプロジェクトでリンクされたパッケージを使用
npm link webpack
- npxコマンドは、一時的にパッケージをインストールして実行できる便利なツールです。可能な限り、npxコマンドを使用することをおすすめします。
- これらの代替方法にはそれぞれメリットとデメリットがあります。プロジェクトの規模や要件に応じて適切な方法を選択してください。
node.js npm webpack