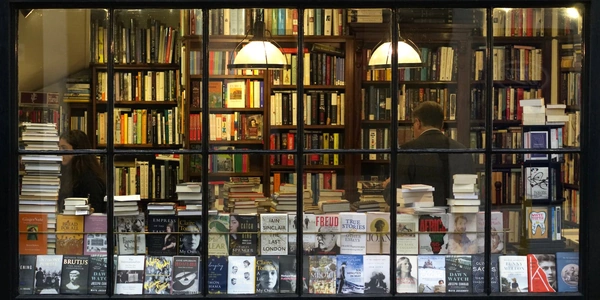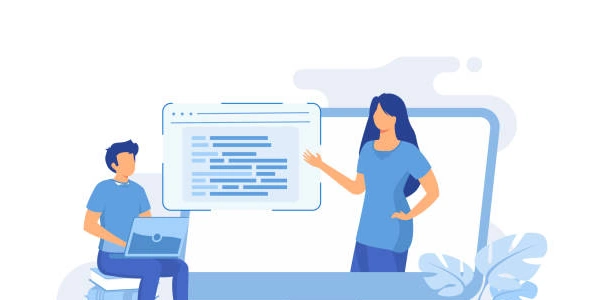WindowsでNVMを使う際のエラー解決
NVMアクセス拒否問題の日本語解説 (Windows 10、node.js関連)
原因
- 環境変数
NVMが正しく環境変数に設定されていない。 - ユーザーアカウント制御 (UAC)
Windows 10のセキュリティ機能が、NVMスクリプトのシステムへのアクセスを制限している。
解決方法
-
管理者権限でコマンドプロンプトを実行
- Windowsの検索バーに「cmd」と入力し、右クリックして「管理者として実行」を選択します。
-
NVMをインストール
-
環境変数を設定
-
NVMのバージョン管理
- 環境変数の設定は、システム全体に影響を与えるため、注意が必要です。
- NVMのバージョン管理コマンドは、管理者権限のコマンドプロンプトで実行する必要があります。
- NVMのインストールと使用には管理者権限が必要です。
Windows 10でNVMを使用する際のエラー解決:具体的なコード例と解説
問題の再確認
Windows 10でNode Version Manager (NVM)を使用する際に、「アクセス拒否」エラーが発生する状況は、主に以下の原因が考えられます。
- スクリプト実行
NVMのスクリプトが正しく実行されていない。 - 管理者権限
NVMのインストールや操作に管理者権限が必要。
コード例と解説
# Windows検索で"cmd"と入力し、右クリックして"管理者として実行"を選択
NVMのインストール
curl -o- https://raw.githubusercontent.com/nvm-sh/nvm/v0.39.2/install.sh | bash
curlコマンドでNVMのインストールスクリプトをダウンロードし、bashコマンドで実行します。
環境変数の設定
# コマンドプロンプトを閉じて再起動後、以下の手順で環境変数を設定
# インストールしたNode.jsのバージョンを確認
nvm list
# 特定のNode.jsバージョンをインストール
nvm install 16
# インストールしたバージョンを使用
nvm use 16
nvm use <version>でインストールしたバージョンを使用します。nvm install <version>で特定のバージョンをインストールします。nvm listでインストール済みのNode.jsのバージョン一覧を確認できます。
エラー発生時の対処法
- 環境変数エラー
- 環境変数の設定が正しいか、再度確認してください。
- コマンドプロンプトを閉じて再起動してください。
- スクリプトエラー
- インストールスクリプトのURLが正しいか確認してください。
- インターネット接続が安定しているか確認してください。
- パーミッションエラー
- インストールディレクトリへの書き込み権限を確認してください。
- 管理者権限でコマンドを実行しているか確認してください。
- コーディング
NVMはNode.jsのバージョン管理ツールであり、直接コードに影響を与えるものではありません。Node.jsのコードは、インストールしたNode.jsのバージョンに合わせて記述します。 - PowerShellの使用
PowerShellでもNVMを使用できますが、コマンドの構文が異なる場合があります。 - WSL (Windows Subsystem for Linux)での使用
WSL上でNVMを使用する場合、Windows側の環境変数設定は不要な場合があります。WSL内のターミナルで直接NVMコマンドを実行できます。
具体的なコード例(Node.js)
// Node.jsのバージョンを確認するコード
const { version } = process;
console.log(version);
このコードを実行すると、現在使用しているNode.jsのバージョンが表示されます。
より詳細な情報が必要な場合は、以下の情報を提供してください。
- Node.jsのバージョン
- Windowsのバージョン
- 実行しているコマンド
- 発生している具体的なエラーメッセージ
- より詳しい情報は、NVMの公式ドキュメントを参照してください。
- 上記のコード例は、一般的なケースを想定したものです。環境や状況によって、多少異なる場合があります。
PowerShellの利用
- 注意
コマンドの構文がコマンドプロンプトと異なる場合があります。 - 方法
PowerShellを管理者権限で起動し、NVMのコマンドを実行します。 - メリット
より強力なスクリプト機能を持つため、複雑な処理も可能です。
グローバルなnpmインストールの回避
- ツール
npm,yarnなどが利用できます。 - 方法
プロジェクトディレクトリ内でnpm installを実行し、ローカルにNode.jsをインストールします。 - メリット
ローカルなプロジェクトごとにNode.jsのバージョンを管理できます。
Node.jsのインストーラの直接利用
- 方法
Node.jsの公式サイトからインストーラをダウンロードし、実行します。 - デメリット
バージョン管理が煩雑になる可能性があります。 - メリット
NVMを使用せずに、Node.jsを直接インストールできます。
Dockerの利用
- ツール
Docker Desktop for Windows - 方法
Dockerイメージを作成し、コンテナ内でNode.jsを実行します。 - メリット
環境を完全に隔離できるため、他のプロジェクトとの干渉を防げます。
WSL (Windows Subsystem for Linux)の利用
- 方法
WSL上でNVMをインストールし、Linux環境で開発を行います。 - メリット
Linux環境で開発できるため、Linux向けのツールやライブラリが利用できます。
nvm-windowsの利用
- 方法
nvm-windowsをインストールし、NVMと同様にNode.jsのバージョンを管理します。 - メリット
Windowsに特化しており、NVMの機能をより使いやすく拡張したもの。
コーディング環境の変更
- コンテナベースの開発環境
DockerやKubernetesを利用して、コンテナ上で開発環境を構築します。 - クラウドIDEの利用
Visual Studio Code Online、GitHub Codespacesなど、ブラウザ上で開発できる環境を利用します。
選択するべき方法
最適な方法は、以下の要素によって異なります。
- 開発者のスキル
PowerShellやDockerなどのツールに慣れていない場合は、シンプルな方法を選ぶ方が良いでしょう。 - 必要な機能
バージョン管理の柔軟性や、環境の隔離などが求められる場合は、NVMやDockerが適しています。 - チームの開発環境
チームで共通の開発環境を構築したい場合は、DockerやWSLが適しています。 - プロジェクトの規模
小規模なプロジェクトであれば、グローバルなnpmインストールやNode.jsの直接インストールでも十分な場合があります。
- 試した解決策
- 使用しているWindowsのバージョン
node.js windows