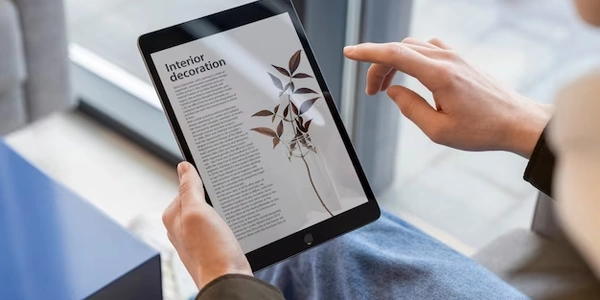ウェブサイトにカスタムフォントを追加する方法
HTML、CSS、フォントにおける非標準フォントの追加方法(日本語解説)
非標準フォントとは、ウェブブラウザにデフォルトでインストールされていないフォントのことです。これを使用するには、ウェブサイトにフォントファイルをアップロードし、CSSで指定する必要があります。
フォントファイルの入手とアップロード
- フォントファイルのアップロード
- ウェブサイトのフォルダにフォントファイルをアップロードします。
- フォントファイルの入手
- フォント販売サイトから購入
- 無料フォントリソースからダウンロード
CSSでのフォント指定
- @font-faceルールを使用
@font-faceルールは、カスタムフォントを定義するために使用されます。
@font-face {
font-family: 'MyCustomFont';
src: url('fonts/myfont.ttf') format('truetype');
font-weight: normal;
font-style: normal;
}
- フォントの適用
p {
font-family: 'MyCustomFont', sans-serif;
}
フォントファイルの最適化
- ファイルサイズを小さくする
- フォントファイルのサイズを小さくすることで、ページの読み込み速度を向上させることができます。
- フォント圧縮ツールを使用したり、不要な文字を削除したりします。
注意
- ブラウザの互換性にも注意してください。古いブラウザではサポートされていないフォントもあります。
- 著作権に注意してください。商用利用が制限されているフォントもあります。
例
<!DOCTYPE html>
<html>
<head>
<title>Custom Font Example</title>
<link rel="stylesheet" href="style.css">
</head>
<body>
<p>This text uses a custom font.</p>
</body>
</html>
@font-face {
font-family: 'MyCustomFont';
src: url('fonts/myfont.ttf') format('truetype');
font-weight: normal;
font-style: normal;
}
p {
font-family: 'MyCustomFont', sans-serif;
}
ウェブサイトにカスタムフォントを追加する方法:コード例解説
コード例1:基本的なフォントの追加
<!DOCTYPE html>
<html>
<head>
<title>カスタムフォントの例</title>
<link rel="stylesheet" href="style.css">
</head>
<body>
<p>このテキストはカスタムフォントを使用しています。</p>
</body>
</html>
@font-face {
font-family: 'MyCustomFont';
src: url('fonts/myfont.ttf') format('truetype');
font-weight: normal;
font-style: normal;
}
p {
font-family: 'MyCustomFont', sans-serif;
}
解説
- CSSファイル
@font-faceルール:font-family: フォントの名前を定義します。この名前を使って、CSSでフォントを指定します。src: フォントファイルのパスを指定します。url()関数で囲み、format()プロパティでフォントの形式を指定します。font-weight: フォントの太さを指定します。font-style: フォントのスタイルを指定します。
pセレクタ:
- HTMLファイル
style.cssというCSSファイルを読み込んでいます。<p>タグ内にカスタムフォントで表示したいテキストが入っています。
コード例2:複数のフォントウェイトやスタイルの追加
@font-face {
font-family: 'MyCustomFont';
src: url('fonts/myfont-regular.ttf') format('truetype'),
url('fonts/myfont-bold.ttf') format('truetype');
font-weight: normal 400;
font-style: normal;
}
h1 {
font-family: 'MyCustomFont';
font-weight: bold;
}
p {
font-family: 'MyCustomFont';
}
font-weightプロパティ:normal 400のように、数値でフォントウェイトを指定することもできます。
- 複数のフォントファイル:
コード例3:フォントの表示範囲の指定
@font-face {
font-family: 'MyCustomFont';
src: url('fonts/myfont.woff2') format('woff2'),
url('fonts/myfont.woff') format('woff');
font-weight: normal;
font-style: normal;
font-display: swap ;
}
font-displayプロパティ:- フォントの表示方法を指定します。
swap: フォントの読み込みが完了するまで、デフォルトのフォントを表示し、読み込みが完了したらカスタムフォントに切り替えます。
重要なポイント
- ブラウザの互換性
- フォントの最適化
- フォントファイルの形式
woff2やwoffなどのウェブフォント形式が一般的です。
- フォントの管理
- フォントのライセンス
この解説が、カスタムフォントの追加に関する理解を深める一助となれば幸いです。
さらに詳しく知りたい場合は、以下のキーワードで検索してみてください。
- CSSプリプロセッサ
- フォントライセンス
- フォント最適化
- フォントファイル形式 (woff, woff2, ttfなど)
- @font-face
ウェブサイトにカスタムフォントを追加する代替方法
Google Fonts の利用
Google Fonts は、無料で利用できる高品質なウェブフォントを多数提供しています。
- 手順
- Google Fonts のウェブサイトで好みのフォントを選択し、組み込みコードを取得する
- 取得したコードを
<head>タグ内に記述する - CSSでフォントを指定する
- メリット
- 幅広いフォントが用意されている
- CDN (Content Delivery Network) を利用するため、高速に読み込みできる
- ブラウザのキャッシュを活用できる
Typekit の利用
Adobe Typekit は、Adobeが提供するウェブフォントサービスです。
- 手順
- Adobeアカウントでログインし、好みのフォントを選択する
- メリット
- Adobe製品との連携がスムーズ
- 高品質な商用フォントも利用できる
Font Awesome の利用
Font Awesome は、アイコンフォントとして有名ですが、一部のプランではカスタムフォントのアップロードも可能です。
- メリット
CSSフレームワークの利用
BootstrapやBulmaなどのCSSフレームワークでは、カスタムフォントの追加をサポートしているものがあります。
- 手順
- メリット
WordPressプラグインの利用
WordPressを利用している場合は、Google Fontsを簡単に追加できるプラグインや、カスタムフォントをアップロードできるプラグインがあります。
- 手順
- メリット
各方法の比較
| 方法 | メリット | デメリット |
|---|---|---|
| Google Fonts | 無料、豊富、高速 | 自由度がやや低い |
| Typekit | 高品質、Adobe製品との連携 | 有料プランが必要 |
| Font Awesome | アイコンとの組み合わせが容易 | カスタムフォントの機能が限定的 |
| CSSフレームワーク | フレームワークの機能を利用できる | フレームワークに依存する |
| WordPressプラグイン | 簡単な設定 | プラグインに依存する |
どの方法を選ぶかは、プロジェクトの規模、デザインの自由度、予算、開発環境などによって異なります。
- フォントの最適化
ファイルサイズを小さくすることで、ページの読み込み速度を向上できる
これらの方法を組み合わせることで、より柔軟なフォントの利用が可能になります。
html css fonts